Итак, вы счастливый обладатель ноутбука Toshiba, и вам крайне захотелось получить доступ в системную BIOS, которая теперь именуется UEFI.
Да-да, забудьте слово BIOS. Нынче на слуху только Unified Extensible Firmware Interface (UEFI). Зачем нам это счастье, такое как настройка UEFI в Windows 8? Многие, знаете ли, пугались старых унылых окошек биоса.
Вот буржуи и придумали биос гламурненький и с окошечками, чтобы поколение вконтакта не запуталось в двух окнах. Разумно, чо.
Как открыть BIOS/UEFI на ноутбуке Toshiba
Но вернемся к делу. Есть два варианта, когда нужно получить доступ к UEFI с Windows 8 – после обновления до восьмерки с Windows 7 и если вам сразу достался ноутбук с предустановленной Windows 8.
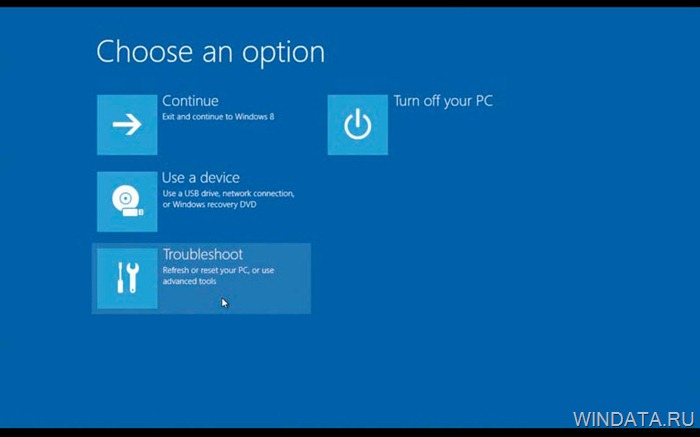
В зависимости от марки и модели вашего ноутбука Toshiba, для доступа к UEFI понадобится один из следующих методов.
Клавиша <F2>
- Включите ноутбук.
- Дождитесь надписи с предложением нажать <F2>.
- Смело ее нажимаем – вуяля, BIOS.
Клавиша <F12>
Последовательность действий практически аналогичная.
- Включите ноутбук.
- Дождитесь надписи с предложением нажать <F12>.
- Нажимаем.
- С помощью клавиш курсора (тех, что со стрелками) выбираете нижнюю строку, где написано Enter Setup.
- Нажимаете <Enter>.
Если <F2> и <F12> не помогли, многие системные параметры можно изменить прямо из Windows, без доступа в UEFI. Для этого задействуем утилиту HWSetup.
HWSetup
Метод не является универсальным и сработает лишь на некоторых ноутбуках.
Будучи в Windows 8 найдите и запустите утилиту HWSetup. Сделать это можно, попросту набрав в строке поиска запрос HWSetup.
Дальше с ее помощью измените необходимые параметры и перезагрузитесь. Скачать данную утилиту можно с сайта Toshiba.


