Ну, мы уже не раз говорили, до чего это назойливая функция – UAC. Однако, ее преимущество бесспорно. Это настоящий цербер на страже вашего компьютера, который остановит врага, просочившегося мимо зазевавшегося антивируса и фаервола. В предыдущих статьях windatum.com рассказывалось, как отключить UAC в windows 7. Однако, как быть, если UAC вы отключать не хотите, но хотелось бы, чтобы он не мешал при работе с важными программами? Есть один классный способ, который придет к нам на помощь.
Особенно часто UAC надоедает при запуске программ, которые требуют для своей работы режима администратора. Это характерно для большинства системных программ Windows 7. Решение данной проблемы состоит в создании запланированного задания для запуска программы в режиме администратора, а затем создании отдельного ярлыка, используемого для запуска этого задания. Другими словами, этот способ позволяет сделать так, чтобы системная программа, такая как, скажем, regedit, запускалась без окна UAC. Сложновато? Ерунда, пару пустяков! Просто внимательно читаем следующие инструкции.
И кстати, данный способ – не лазейка в обход защиты UAC, поскольку UAC сработает при добавлении запланированного задания.
Создаем запланированную задачу
В первую очередь, откроем окно программы Планировщик заданий. Для этого щелкаем на кнопке Пуск, вводим в поле запроса слово “планировщик” и щелкаем на ссылке Планировщик заданий.
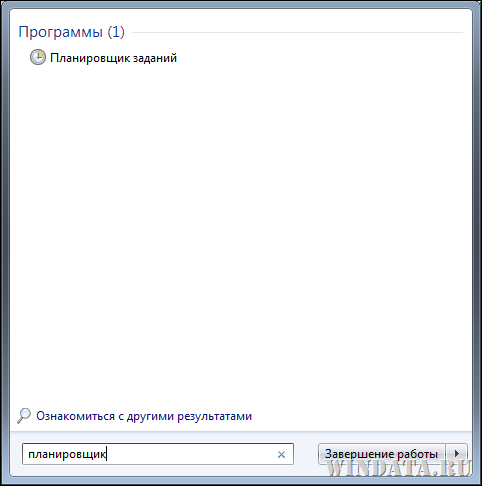
Откроется окно Планировщик заданий, в правой панели которого нужно щелкнуть на кнопке Создать задачу.
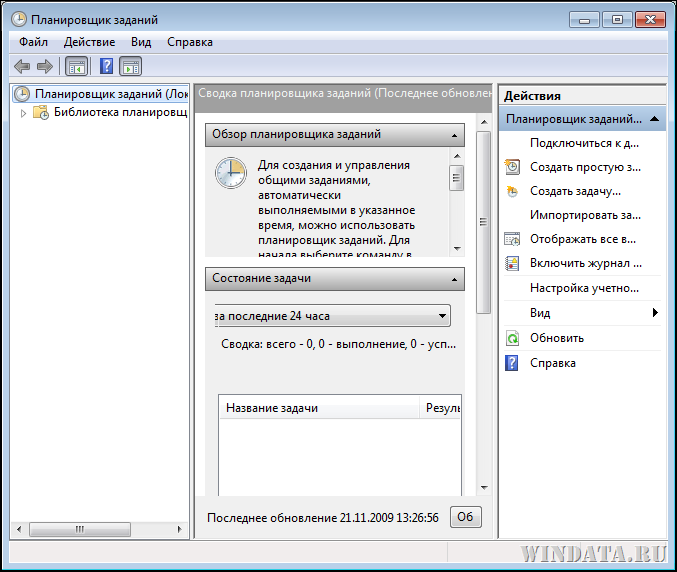
В новом окне Создание задачи присвоим задаче какое простое и понятное название (пусть будет runtask), желательно без пробелов. Затем обязательно установите флажок Выполнить с наивысшими правами.
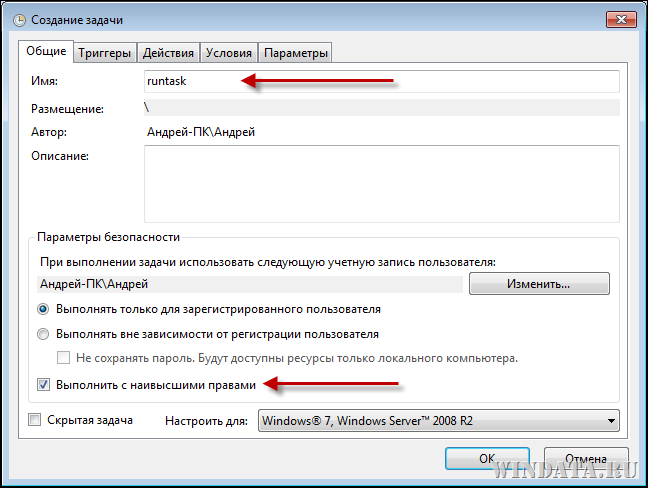
Переходим на вкладку Действия и щелкаем на кнопке Создать, после чего указываем нужную нам системную программу, в данном случае, программу regedit.
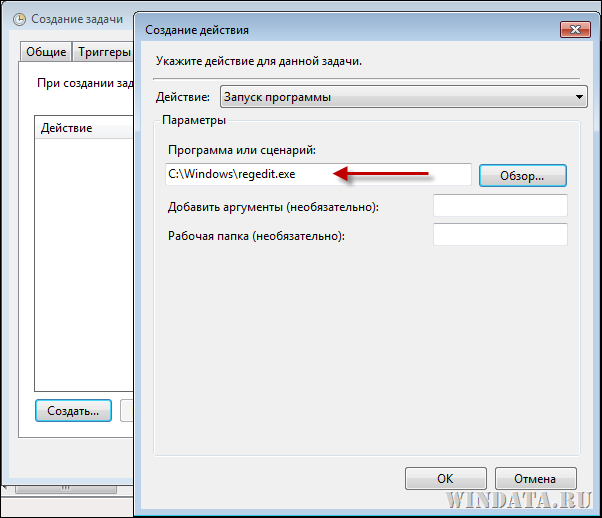
Закрываем это окно, щелкнув на кнопке ОК, и затем закрываем окно Создание задачи. В основном окне Планировщик заданий щелкните на ссылке Библиотека планировщика заданий, расположенной в левой панели, чтобы открыть окно с созданной нами задачей. Теперь щелкните на ней правой кнопкой мыши и выберите команду Выполнить, чтобы проверить, все ли работает.

Должна запуститься программа regedit. Дальше нам нужно создать ярлык.
Создаем ярлык для запуска задания
Щелкаем правой кнопкой мыши в любом месте рабочего стола и выбираем команду Создать > Ярлык.
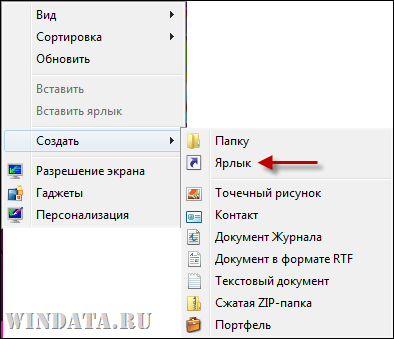
А вот теперь самое интересное. В поле Укажите расположение объекта нам нужно добавить команду, которая запустит требуемую нам запланированную задачу, для чего следует указать имя задачи, введенное нами ранее (в нашем случае, задача называется “runtask”).
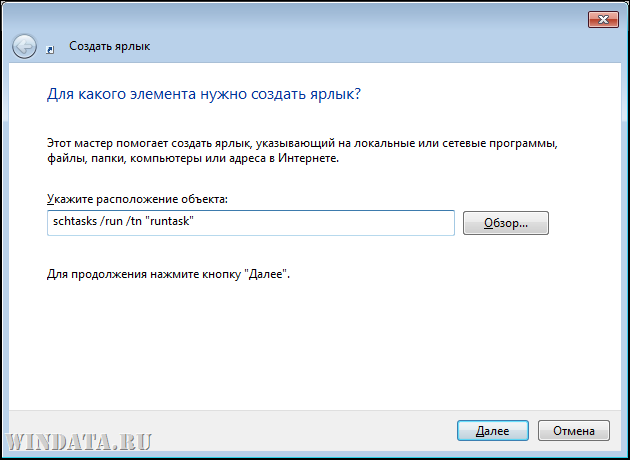
Щелкните на кнопке Далее и укажите для ярлыка любое название, после чего щелкните на кнопке Готово.
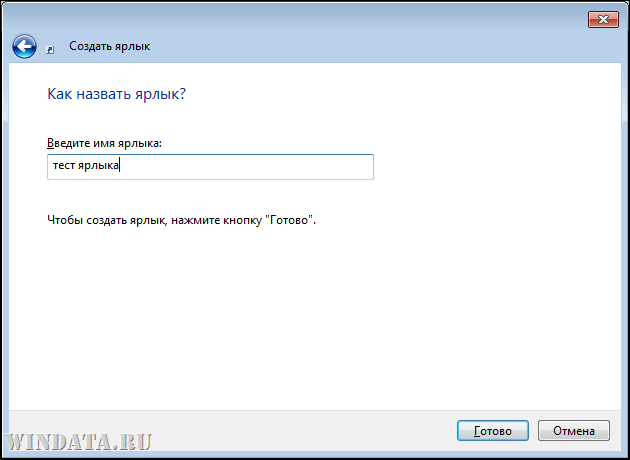
Итак, на рабочем столе мы получили нужный нам значок ярлыка. Однако, внешний вид этого значка…мягко говоря, никакой.

Чтобы исправить это безобразие, щелкаем на значке правой кнопкой мыши и выбираем команду Свойства. В поле Окно выбираем значение Свернутое в значок (чтобы утилита командной строки schtasks.exe не отсвечивала на экране при запуске задачи), затем щелкаем на кнопке Сменить значок и выбираем любой значок, который вам приглянулся.
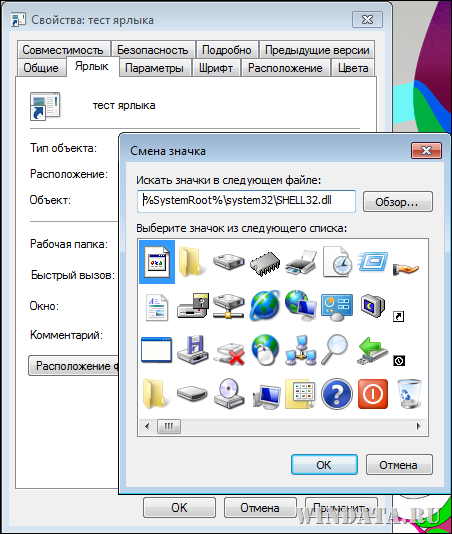
Ну вот, теперь значок что надо.

Осталось дважды на нем щелкнуть, и программа regedit будет запущена в режиме администратора и без надоедливого окна UAC, уря! Это прекрасный способ оставить UAC включенным, и при этом избавится от его напоминаний при роботе с системными программами Windows 7, которые требуют режима администратора.



Роман
Здорово! Спасибо за совет! Сдается мне буду часто пользоваться…
Одна проблема – почему не все приложения могут так запускаться? Ну и еще один вопрос незнайки: при создании ярлыка, вот это “tn” в пути к файлу к чему?
Илья Потапов
/tn – наверное Task name.