Ранее мы уже не раз писали об использовании замечательной виртуальной машины от Sun, именуемой VirtualBox. В частности, это статья Общие папки в VirtualBox и статья Установка Windows 7 в VirtualBox. Однако, в этих статьях мы не затронули одной надоедливой проблемки. А именно, иногда после установки Windows 7 в VirtualBox не получается настроить звук. Как это сделать? Нам понадобится чуть-чуть шаманства :)
Суть проблемы очень проста – вы установили Windows 7 в виртуальную машину, затем установили Дополнения гостевой ОС (не забудьте это сделать, см. статьи по VirtualBox), перезагрузились и…звука в виртуальной машине нет. Куда он, гад, подевался?
Прежде чем проверять драйвер звука для Windows 7 нужно убедиться, все ли мы правильно настроили в параметрах виртуальной машины. Для этого щелкаем правой кнопкой мыши на значке операционной системы в интерфейсе VirtualBox и выбираем Свойства. Сделать это можно лишь когда Windows 7, установленная в виртуальную машину, не запущена. Так что завершите с ней работу.

В открывшемся окне переходим на вкладку Аудио. На этой вкладке убедитесь в том, что в поле Аудиодрайвер указано значение Windows DirectSound. В поле Аудио-контроллер должно быть указано ICH AC97 (поскольку именно аудиоадаптер AC97 эмулирует VirtualBox). Если все как надо, загружаем нашу операционную систему.
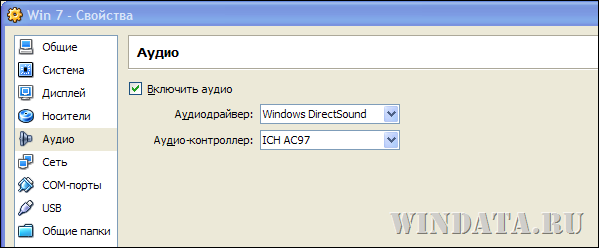
Пока она загружается, нам нужно обзавестись свеженькими драйверами для аудио AC’97 от Realtek. Именно от наличия этих драйверов зависит работа звука в виртуальной Windows 7. Однако, если б задача решалось простой установкой этих драйверов…так нет! Возможно, придется немножко помудрить.
Перемещаемся на тайваньский сайт www.realtek.com.tw. Щелкаем на кнопке Downloads вверху. В открывшемся окне щелкните на ссылке AC’97 Audio Codecs (Software).
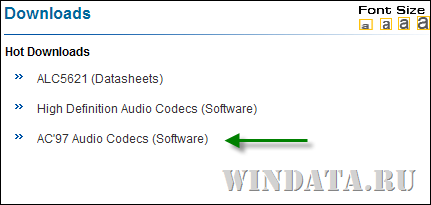
Откроется очередное окно, в нем ставим флажок I Accept to the above и щелкаем на кнопке Next.
В новом окне будет представлен список драйверов. Нам нужно скачать драйвер по самой верхней ссылке. Он называется Vista/Win7 (32/64 bits) Driver only (ZIP file). Для этого щелкните на любой из трех кнопок GO. Загружаться файл браузером будет реально медленно, запаситесь терпением. Или воспользуйтесь любым менеджером загрузки, вроде Download Master, так дело пойдет намного быстрее!

Итак, мы получили файл ZIP, содержащий нужные нам драйвера.
Теперь нам нужно перенести этот файл в виртуальную Windows 7 (если с этим проблемы – читайте статью про общие папки в VirtualBox, ссылка вначале данной статьи). Затем файл разархивируйте в отдельную папку. Далее заходим в эту папку, дважды щелкаем на файле setup.exe и начинаем установку драйвера самым обычным образом. В общем то и все…или нет?
Не всегда! Бывает что драйвер по какой-то причине таким образом не устанавливается, хоть ты тресни. Если и вам так не повезло, придется установить его по другому.
Сначала нам придется открыть Диспетчер устройств. Простой способ это сделать – это щелкнуть на кнопке Пуск, затем правой кнопкой мыши на ссылке Компьютер и выбрать параметр Свойства. Откроется окно Система, в котором щелкните на ссылке Диспетчер устройств в левой панели.
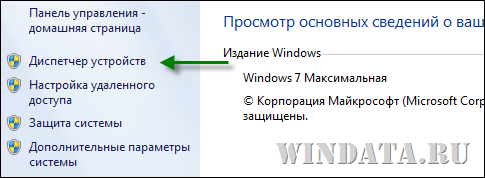
Откроется окно Диспетчер устройств. В нем нам понадобится значок Мультимедиа аудиоконтроллер, скрывающийся в папке Другие устройства. Щелкаем на этом значке правой кнопкой и выбираем команду Обновить драйверы.

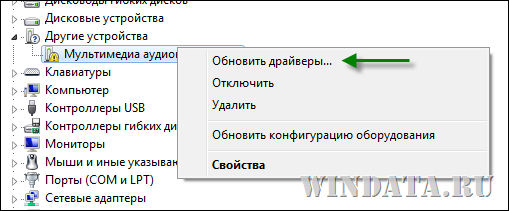
Откроется новое окно, в котором щелкаете на второй ссылке: Выполнить поиск драйверов на этом компьютере.

В новом окне щелкните на кнопке Обзор. Теперь нам нужно указать папку с ранее загруженными драйверами. Теперь внимание: если у вас Windows 7 x32, заходим в папку драйвера и указываем папку Vista. Если Windows 7 x64, выбираем папку Vista64.

Щелкните на кнопке ОК и затем на кнопке Далее. Начнется установка драйвера.
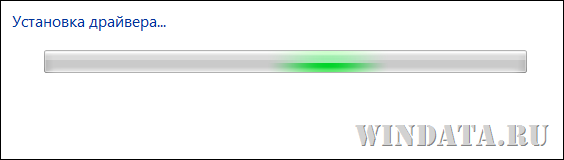
При этом Windows заподозрит нехорошее и выведет такое окно. Выбираем в нем второй вариант.
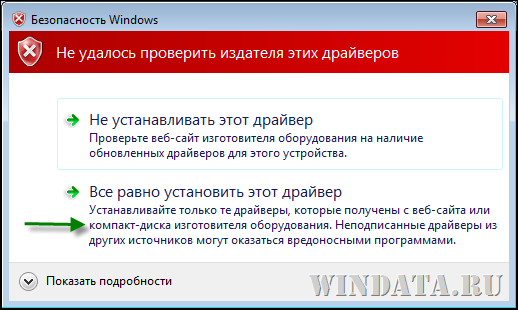
Вот и все, полминуты и драйвер будет установлен. Теперь у нас в виртуальной машине Windows 7 есть звук и…время надевать наушники !



Алексей
Хорошая статья, спасибо автору! :)
Вася
Статья хорошая. А есть описание как настроить звук на винде XP на PCI звукавуху Creative ?
Суть проблемы такая: у меня на основной ОС 2 звукавухи и я хочу сделать вывод звука так что бы из соундмакса был звук с ВПК а с интегрированной звукавухи с основной винды
Кто может помочь напишите мне на ящик: [email protected]
Илья
Конечно, в начале мы исправим ошибки в твоем генокоде.
Найдем для твоей матери качественного оплодотворителя.
Андрей
Спасибо! Помогло!
toomanynights
Не все так просто, конечно! У меня нет директсаунда в списке доступных аудиодрайверов. Что делать? =)
VIRT
VirtualBox 4.0.0 этой проблемы уже нет.
Денис
Спасибо. Установка драйвера помогла.