Есть в Windows 7 такая милая и местами полезная возможность, которая называется Записки. По своей сути, это все те же желтые клейкие листочки, которые вместо холодильника приклеиваются на рабочий стол в Windows 7, только теперь записки представлены в удобном цифровом виде.
Такие записки – отличный способ что-то быстро записать или напомнить себе о завтрашнем дне рожденье девушки или бабушки.
Ранее похожая возможность была реализована в Windows Vista с помощью соответствующего гаджета. Ну а теперь гаджет не нужен, ведь вместо него появились Записки.
Найти их очень просто – откройте меню Пуск и щелкните на папке Стандартные, затем на значке Записки. Или введите слово Записки в поле поиска и нажмите клавишу <Enter>.
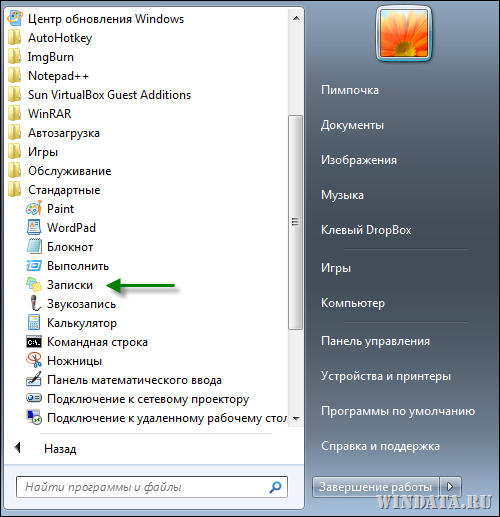
В результате на рабочем столе появится до боли знакомый листик желтого цвета. Собственно, использовать его можно для чего угодно – быстренько записать там адрес, который вам продиктовали по телефону, либо какое пиво нужно купить по дороге домой.
По умолчанию текст записки имеет забавный шрифт Segoe Print, взгляните сами:

Цвет записки можно без проблем изменить. Для этого щелкните на ней правой кнопкой мыши и выберите нужный цвет.

Очень полезно то, что в записку можно скопировать любой текст. Более того, форматирование этого текста останется практически без изменений. Кроме того, если текст не помещается, то справа появится полоса прокрутки. Ну и конечно размер записки можно всегда изменить, для чего достаточно потянуть мышкой за любой угол записки.

Если щелкнуть на значке “плюс” в верхнем левом углу, то можно будет создать новую записку.

В свою очередь, щелчок на левов крестике позволит записку удалить. При этом появится такое сообщение. Чтобы оно больше не появлялось, достаточно установить флажок Больше не показывать это сообщение.

Вам интересно, а где хранятся все эти записки? А вот где:
%AppData%\Microsoft\Sticky Notes\StickyNotes.snt
Тем не менее, это не значит, что они лежат там себе в обычном текстовом формате. Если открыть файл StickyNotes.snt блокнотом, то вы увидите самую обыкновенную абракадабру. Впрочем, зато файл StickyNotes.snt можно перенести на другой компьютер и открыть записку там, это без проблем (разумеется, записки работают только в Windows 7, так что обладатели Windows XP проходите мимо).
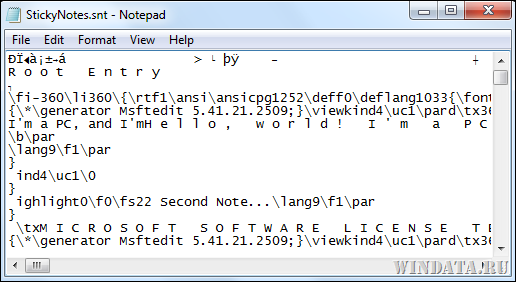
Форматирование текста записки
Хотя в записке не видно никаких кнопок для форматирования, некоторые стандартные функции форматирования доступны. Для этого достаточно использовать стандартные комбинации клавиш, к которым мы привыкли в Microsoft Word и других текстовых редакторах.
- Ctrl+B – жирный шрифт
- Ctrl+I – курсив
- Ctrl+U – подчеркивание
- CTRL+T – перечеркнуть
Для включения и отключения форматирования нажмите требуемую комбинацию клавиш, введите текст, и нажмите ее еще раз, чтобы обычный текст. В общем, ничего нового, все как в Word.

Кроме того, текст можно и выравнивать по границам записки. Для этого нам понадобятся следующие комбинации клавиш.
- Ctrl+L – стандартное выравнивание по левому краю
- Ctrl+E – выравнивание по центру
- Ctrl+R – выравнивание по правому краю

Более того, в записках можно даже использовать список. Для этого понадобится комбинация клавиш <Ctrl+Shift+L>. Нажмите эту комбинацию клавиш еще раз, будет выбран новый формат списка. Нажимайте дальше и так пока не будут выбраны все 7 форматов подряд, после чего опять будет выбран обычный текст.

Новый элемент списка будет появляться в новой строке после нажатия клавиши <Enter>. Так можно легко составить, скажем, список дел на день или перечень покупок в супермаркете. Или вообще всего, на что у вас фантазии хватит.

Интеграция с Windows 7
Разумеется записки прекрасно интегрированы с функциями Windows 7. В частности, новую записку можно создавать из панели быстрого запуска. Кроме того, записку можно прикрепить к панели задач, где она легко буде доступна в случае необходимости.

Увы, комбинация клавиш <Alt+Tab> не позволяет переходить от одной записки к другой. Однако, если навести на значок записки в панели задач указатель мыши, то появится всплывающее окно, в котором будут указаны все созданные записки, а другие окна на рабочем столе станут прозрачными. Весьма удобно, ведь записки можно просмотреть, не сворачивая все другие окна.

Наконец, Windows 7 без проблем индексирует содержание записок, а значит, текст записки можно легко найти через поле поиска в меню Пуск. Другими словами, чтобы бы вы не ввели в записке, это можно найти через поиск. Красота, да и только.
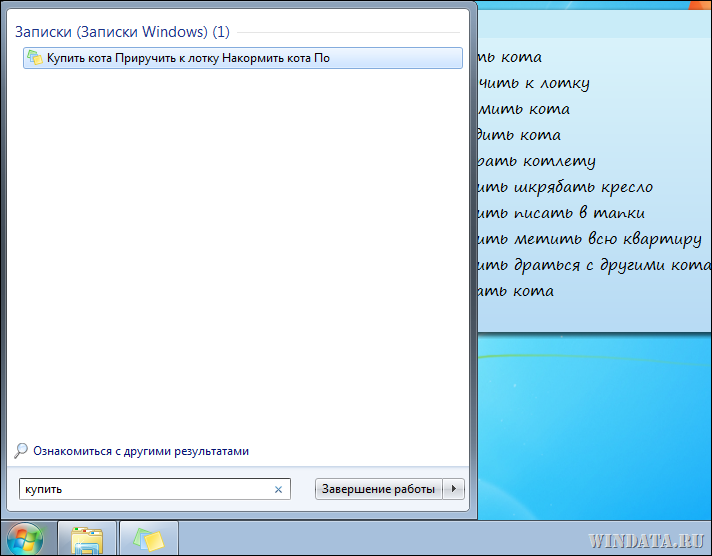
Подведем итоги
Что же из себя представляют записки в Windows 7? Это милая и достаточно полезная возможность, хотя я бы и не назвал ее сверхэффективным средством. Это далеко не аналог таким монстрам как Microsoft OneNote или Evernote, однако, Записки и не претендуют на такие высоты.
Это всего лишь быстрый способ записать нечто, чтобы не забыть. Причем сделать это получится куда быстрее, чем найти настоящий желтый клейкий листик, потом ручку, нашкрябать что-то неровным почерком, испорченным клавиатурой, и приклеить на корпус монитора :) Ну уж нет, записки в цифровом виде – вот наш выбор.



mnbvcxz0
жаль,но у меня нет такой мульки
саша
у меня в семерке нет записок,как можно их интегрировать??спасибо зараниебольшое
ErchephMC
Никак!Только надо скачивать.Не если у тебя Windows 7 максимальная то попробуй найти.
Викуська
Ох! Как круто они у меня есть!!!! классная вещь!!!!!!!!
Лена
А я даже не видела что у меня вообще есть такая программа))))
EvgEniy
Выше написано: “Увы, комбинация клавиш Alt +Tab не позволяет переходить от одной записки к другой”.
А Сtrl +Tab позволяет!)
PS0: Извиняюсь за целых 3 комментария :)
PS1: Как вставить в текст эти скобки, которые как у тэгов?
PS2: Как удалить/редактировать сообщение?
windata
Админ все поправит, ему все равно нечем заняться )
EvgEniy
Вроде клавиши вообще без скобок написал, а они все равно исчезли…
windata
Все поправил ) И спасибо за уточнение по клавишам – статью дополню.
XsandrS
Можно как то восстановить удаленную записку, если нет архива для восстановления системы?
nik
насчет удаленой не знаю, но пару раз переустанавливал систему, или после сбоя вобще на другой винт ставил систему. а про записки забывал. а потом долго соображал как же их востановить. пока не забыл- копируеш в старом винде папку Roaming\Microsoft\Sticky Note\StickyNotes.snt и ставиш ее вместо такой же в новом. у меня открылись старые записки.
Алексей
а я походу удалил их и теперь волосы на голове рву…можно как нибудь восстановить??
Vanessa
А я ВОССТАНОВИЛА удаленные моим сыночком записки!!!
А вот так: путь Roaming/Microsoft/Sticky Note/StickyNotes.snt правой кнопкой мыши “Восстановить прежнюю версию” жду, пока загрузятся версии архивации, загрузились выбираю дату нажимаю ОК. И вот они родные! В итоге зацелованный счастливой Мамой сынок.
Фатима
Скажите,можно подробнее о том,как вы восстановили удаленные записки? Я сулчайно удалила .Мне очень нужно восстановить!!!!
Катерина
Просто огромное вам спасибо! Все восстановилось! У меня кошка прилегла на теплую клавиатуру и стерла ценную записку, я прям в шоке была.
Татьяна
Ванесса, спасибо Вам огромное!!!!!! Восстановила удаленные ребенком очень важные записки))
Миша
хорошая штука,СПАСИБО!!!
Grisha
ищите вот здесь C:/Windows/System32, если у вас windows 7 ultimate , то она у вас обязательно должна быть, просто найдите ее и закрепите в меню пуск. всем удачи)
Марья
А можно ли колесиком прокрутить содержимое записки??? У меня не прокручивается…
Katerina
а можно вернуть удалённое из записок? И как вернуть, чтоб записка удалялась не сразу а по предложению, чтоб её удалить?
Станислав
Нужна помощь! Не работает штатная программа “Записки”. Wimdows7 максимальная, 64 разрядная. При нажатии иконки – ничего не происходит. При попытке проверки системных файлов FixIt выдает сообщение, что программа несовместима с текущей конфигурацией системы…, а сканирование системных файлов показало, что все нормально-проблем нет.
в54
Прикрасно!!!!! А как сделать, чтобы шрифт записки был не “левой пяткой”, а нормальный печатный? Не знаю, что делал, но как-то бывало несколько раз, что шрифт записки самопроизвольно становился нормальным, а потом так-же самопроизвольно становился снова “левой пяткой”. Как сделать, чтобы всегда был печатный? Вообще, “семёрка” просто бесит своими самопроизвольными причудами, например ярлыки на рабочем столе перемещаются – непобедимо! то ли дело – экс-пи!
Aidar
нашел на просторах инета, проверил – работает
смена шрифта
В «Записках» не предусмотрено возможности изменения шрифта записей. Тем не менее, шрифт можно изменить.
По-умолчанию используется шрифт «Segoe Print» и, если вы его не используете для других целей, его можно удалить, после чего записки начнуть использовать шрифт «MS Sans Serif». Для этого делаем следующее:
Открываем «Пуск» -> «Все программы» -> «Стандартные», находим там «Проводник», щелкаем по нему правой клавишей мыши и выбираем «Запуск от имени Администратора».
Открываем папку c:\Windows\Fonts (если у вас ОС установлена в другую папку, путь будет другим) и находим там шрифт «Segoe Print». На всякий случай копируем его в любую другую папку, вдруг вы захотите его восстановить со временем
Выделяете шрифт и нажимаете «Удалить»:
Подтверждаете удаление и открываете записки. Все, у вас используется новый шрифт.
Что бы вернуть отображение с изначальному состоянию, просто скопируйте ранее сохраненный шрифт в исходную папку.
Дэн
Админ, спасибо, классная статья. Добавь из предпоследнего коммента про смену шрифта (хотя способ тот ещё)
“смена шрифта
В «Записках» не предусмотрено возможности изменения шрифта записей. Тем не менее, шрифт можно изменить.
По-умолчанию используется шрифт «Segoe Print» и, если вы его не используете для других целей, его можно удалить, после чего записки начнуть использовать шрифт «MS Sans Serif». Для этого делаем следующее:
Открываем «Пуск» -> «Все программы» -> «Стандартные», находим там «Проводник», щелкаем по нему правой клавишей мыши и выбираем «Запуск от имени Администратора».
Открываем папку c:\Windows\Fonts (если у вас ОС установлена в другую папку, путь будет другим) и находим там шрифт «Segoe Print». На всякий случай копируем его в любую другую папку, вдруг вы захотите его восстановить со временем
Выделяете шрифт и нажимаете «Удалить»:
Подтверждаете удаление и открываете записки. Все, у вас используется новый шрифт.
Что бы вернуть отображение с изначальному состоянию, просто скопируйте ранее сохраненный шрифт в исходную папку.”
Артак
у меня в папке стандартные нет записки что делать?
Наталья Ильинична Спиридонова
У меня пропали записки из папки стандартные, где теперь найти эту программку?