Жесткий диск – одно из основных устройств каждого компьютера. Именно на нем содержатся все данные, включая файлы операционной системы, различных программ, документов, видео- и аудиоданных, записанных пользователями. Несмотря на то что производители жестких дисков настаивают на исключительной надежности выпускаемых ими моделей жестких дисков, на практике эта надежность куда ниже, чем может показаться. Нет, пожалуй, более трагичного для пользователя компьютера несчастного случая, чем отказ в работе жесткого диска, когда все записанные на нем данные попросту исчезают. К сожалению, никто не может дать абсолютной гарантии, что ваш жесткий диск проработает без перебоев хотя бы год.
У меня пришел в полную негодность жесткий диск Samsung объемом 1 Терабайт после всего лишь 7 месяцев работы, причем спасти удалось менее половины данных. Именно на таком горьком примере большинство пользователей приходят к пониманию того, насколько важным является своевременное и регулярное резервирование данных.
Существуют десятки различных программ, предназначенных для создания резервных копий данных (backup). Однако не спешите их загружать или устанавливать: возможно, вам будет достаточно и того, что может предложить в данном аспекте сама Windows Vista. Например, в Vista есть замечательный инструмент, который называется Центр архивации и восстановления. Он поможет вам не только в создании и восстановлении резервных копий файлов, но и в создании полного архивного образа CompletePC для всего компьютера, что особенно актуально в случае отказа в работе одного из системных устройств.
Инструменты по резервированию и восстановлению данных в Windows Vista находятся в одном окне Центр архивации и восстановления, для открытия которого следует выбрать команду Пуск>Панель управления>Система и ее обслуживание>Резервное копирование данных компьютера .
Чтобы обеспечить сохранность ваших данных, подумайте о том, где их хранить. Совершенно неразумно хранить данные одного раздела жесткого диска на другом. Скажем, файлы из папки Документы в томе С: хранить в папке Копия в томе D: одного и того же жесткого диска. Совершенно очевидно, что, если жесткий диск выйдет из строя, вы потеряете сразу все данные во всех разделах. Поэтому хранить данные нужно на другом носителе. Несколько вариантов того, где именно рекомендуется хранить данные, представлены ниже.
- Общая папка на другом компьютере в локальной сети. Отличный вариант, если ваш компьютер подключен к локальной сети. Маловероятно, что сразу два жестких диска выйдут из строя – ваш и на удаленном компьютере.
- Внешний жесткий диск. Также отличным вариантом будет приобрести внешний жесткий диск, подключаемый к порту USB вашего компьютера. Также можно приобрести и сетевой внешний диск, к которому через порт Ethernet можно подключить сразу несколько компьютеров в домашней локальной сети.
- Оптические диски. Это один из самых надежных способов сберечь ваши данные. Любой жесткий диск может выйти из строя, в то время как диски CD/DVD могут без проблем храниться десятки лет (если, конечно, бережно хранить их в надлежащем месте). Минус – ограниченная емкость дисков, поскольку на один однослойный диск DVD можно записать максимум 4,7 Гбайт данных. В результате, чтобы сохранить содержимое жесткого диска объемом 300 Гбайт, понадобится несколько десятков дисков.
- Флеш-память. Еще один достаточно надежный способ хранения данных, однако отличается высокой стоимостью носителей и низким объемом.
Средство архивации файлов в Windows Vista отличается удобством в использовании и высокой скоростью работы. Однако есть у него и ряд недостатков. Главный из них – средство позволяет сохранять все файлы из определенного раздела жесткого диска, поэтому указать отдельную папку, которую следует сохранить, нельзя. Это удобно для хранения содержимого всего жесткого диска или одного из его разделов, но абсолютно не подходит для резервирования определенных данных.
Кроме того, средство архивации позволяет сохранять файлы, относящиеся к различным категориям, например к категориям «Рисунки», «Музыка», «Видео» и т.д. Однако при этом вам не удастся указать, какие именно файлы нужно сохранить. В результате будут сохранены, например, абсолютно все изображения, включая изображения значков Windows, даже если вам нужно было сохранить лишь определенные фотографии.
Другими словами, средство архивации – отличный способ создать резервную копию всех данных на выбранном дисковом разделе или всем жестком диске, однако для резервирования конкретных данных это средство вам не подойдет. Решением может стать одна из программ резервного копирования сторонних разработчиков, например Acronis True Image.
Итак, давайте посмотрим, как можно создать резервную копию данных с использованием средств самой Windows Vista. Для этого в окне Центр архивации и восстановления щелкните на кнопке Архивировать файлы.
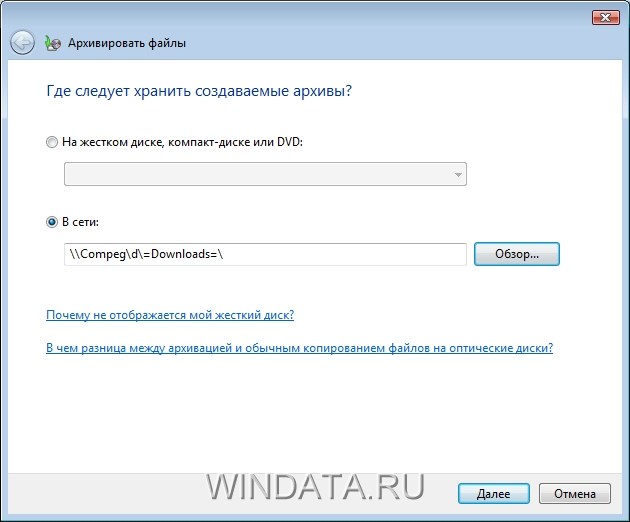
В окне, показанном выше, можно выбрать место для хранения файлов, будь то жесткий диск, диск CD/DVD или сетевой диск. В списке для первого переключателя будут также отображаться флеш-память USB и карты памяти. Если выбрать переключатель В сети, то после щелчка на кнопке Обзор нужно указать сетевой диск для хранения данных. Если доступ к сетевому диску закрыт для гостей, вам придется ввести имя и пароль доступа к диску, в зависимости от параметров безопасности, настроенных для этого диска. Выбрав нужный переключатель, щелкните на кнопке Далее.
В следующем окне можно выбрать, какие именно разделы жесткого диска следует архивировать. Установите нужные флажки и щелкните на кнопке Далее.
Теперь вам нужно установить флажки напротив тех категорий файлов, которые следует сохранить. Как видите, этих категорий представлено немало, например «Музыка», «Видео», «Документы», «Сжатые файлы» и т.д. Установив флажки напротив выбранных категорий, щелкните на кнопке Далее.

В новом окне можно указать периодичность и конкретное время для архивации данных. В частности, архивация может проводиться ежедневно, еженедельно или ежемесячно, в любой день недели и любое время. При этом новые и измененные файлы будут добавляться в архив в соответствии с указанным расписанием. Указав необходимые параметры, щелкните на кнопке Сохранить параметры и начать архивацию, после чего файлы выбранной вами категории будут сохранены на указанный диск.
Начиная с этого момента, резервирование будет проводиться согласно указанному расписанию. При этом, что очень удобно, повторное резервирование коснется только новых или измененных файлов, а файлы, которые не изменились с прошлой архивации, останутся без изменений. Это позволяет существенно сократить время резервирования.

Чтобы изменить параметры архивации, щелкните на ссылке Изменить параметры, расположенной под папкой Архивировать файлы.
Теперь представим на минутку, что вам все-таки удалось заполучить компьютерный вирус, который испортил несколько файлов, или же проблемный жесткий диск привел к порче определенных данных. Пришло время проверить, насколько часто вы проводили архивацию данных, и восстановить из архива требуемые файлы. Для этого снова откройте окно Центр архивации и восстановления данных, после чего в группе Восстановление файлов или всего содержимого компьютера щелкните на кнопке Восстановить файлы.
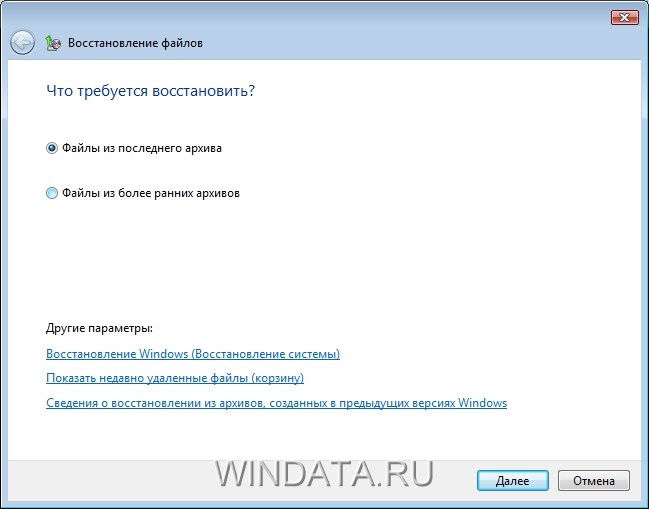
В этом окне нужно выбрать, следует ли восстанавливать файлы из последнего архива или файлы из более ранних архивов. Выбрав нужный переключатель, щелкните на кнопке Далее. В следующем окне вы получаете возможность выбрать, какие именно файлы или папки нужно восстановить. К счастью, несмотря на то, что средство архивации Windows Vista сохраняет все файлы выбранной категории (или нескольких категорий), восстанавливать их все не обязательно, и вы можете выбрать конкретные файлы или папки для восстановления. Для этого щелкните в окне на кнопке Добавить файлы или Добавить папки.
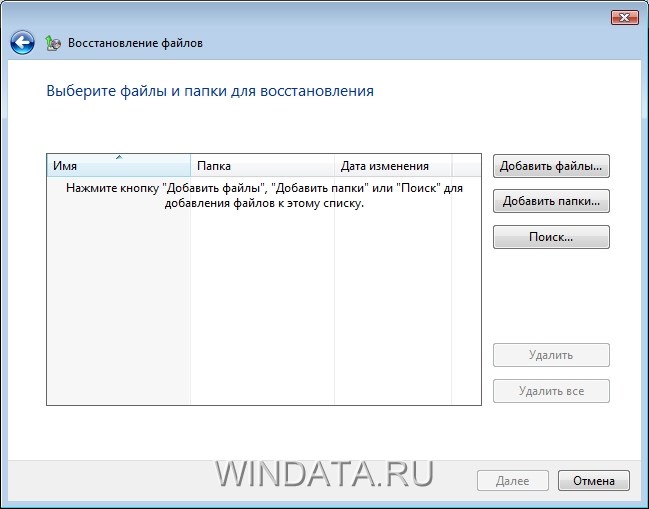
После щелчка на любой из кнопок выберите требуемые файлы или папки. Также можно воспользоваться кнопкой Поиск, чтобы найти некоторые данные, название которых вы подзабыли. Поиск будет осуществляться не по всему жесткому диску, а только в рамках созданной ранее копии. Все выбранные вами файлы и папки будут добавлены в основное окно Восстановление файлов. Также при необходимости файлы и папки из этого окна можно удалить, щелкнув на кнопке Удалить или Удалить все. Добавив данные, щелкните на кнопке Далее.
В новом окне следует указать диск или папку, где будут записаны данные из архива. Если выбрать переключатель В следующее место, то после щелчка на кнопке Обзор нужно указать папку, которая будет использоваться для хранения данных. Также можно установить флажок Восстанавливать файлы в исходные подпапки, чтобы восстановить данные в те же папки, из которых они архивировались. Выбрав нужное место, щелкните на кнопке Далее. Осталось подождать несколько минут, и выбранные вами данные будут восстановлены. В некоторых случаях необходимо подтвердить перезапись старых файлов, которые расположены в том же месте, куда восстанавливаются файлы из архива. Также существует возможность сохранить копию старого файла, который получит к своему названию значение (2), например документ(2).doc.



