Панель быстрого запуска позволяет с помощью всего одного щелчка мышью запустить любую программу, значок которой размещен на этой панели. То, какие именно значки будут расположены на панели быстрого запуска, зависит только от вас.
Как и многие другие функции в Windows, использовать панель быстрого запуска не обязательно. Для включения панели щелкните правой кнопкой мыши на часах в правом углу экрана и выберите команду Панели инструментов>Быстрый запуск.
Если панель быстрого запуска уже включена, то слева от надписи Быстрый запуск в раскрывающемся меню будет стоять галочка.
Каждый значок на панели быстрого запуска представляет определенную программу. Достаточно щелкнуть на этом значке, чтобы запустить ту или иную программу. Если внешний вид значка вам ни о чем не говорит, наведите на него указатель мыши, после чего появится всплывающая подсказка с названием программы. В видимой части панели быстрого запуска могут быть расположены только три значка. Все остальные значки будут перемещены в раскрывающееся меню. Чтобы открыть это меню, необходимо щелкнуть на значке с изображением двойных стрелок (>>) в правой части панели. Затем выберите из меню нужную вам программу.

При установке многих программ можно указать, чтобы значок программы автоматически был размещен на панели быстрого запуска. В свою очередь, чтобы сделать это самостоятельно, достаточно с рабочего стола или меню Все программы перетащить мышью значок непосредственно на панель быстрого запуска.
Область уведомления находится в правом углу панели задач. Как и панель быстрого запуска, в области уведомления содержатся значки, однако щелчок на них не обязательно приведет к запуску какой-либо программы. Дело в том, что многие значки в области уведомления относится к службам, т.е. к программам, которые работают в фоновом режиме без участия пользователя. Службы обычно не имеют окон, с которыми можно работать, или кнопок на панели задач.
Чтобы уменьшить размер области уведомления, Windows может скрывать неиспользуемые значки. Когда такие значки скрыты, в левой части области уведомления появляется кнопка с изображением стрелки ( ). Щелкните на этой кнопке, чтобы увидеть все скрытые значки.
Чтобы увидеть название любого значка, наведите на него указатель мыши. Щелчок правой кнопкой мыши на значке в области уведомления позволит открыть всплывающее меню с различными параметрами. В свою очередь, дважды щелкнув на значке, можно открыть окно программы.
К примеру, значок с изображением динамика позволяет управлять громкостью звучания колонок или наушников, подключенных к компьютеру. Чтобы изменить уровень громкости, один раз щелкните на значке и перетащите ползунок вверх или вниз. Кроме того, можно установить флажок Выкл., чтобы вообще выключить звук. Если щелкнуть на этом значке дважды, то откроется окно Громкость, в котором можно указать параметры громкости для различных каналов, а также изменить дополнительные параметры аудиосистемы.
Значок какой-либо программы в области уведомления не является программой. Это, по сути, просто уведомление о том, что программа работает. В большинстве случаев с помощью этого значка можно завершить работу программы или изменить связанные с ней параметры. Чаще всего в области уведомления размещаются следующие значки.
- Значок сетевого соединения. Этот значок свидетельствует о том, что компьютер подключен к локальной сети или Интернету. С помощью значка также можно будет отключиться от сети.
- Значок программ обмена сообщениями. Если вы используете такие программы для общения, как ICQ или MSN Messenger, значок программы будет находиться в области уведомления.
- Значок антивирусной программы. Если вы используете антивирус, то значок этой программы также часто расположен в области уведомления.
- Значок безопасного удаления оборудования. Если к вашему компьютеру подключено какое-либо устройство через порт USB, то для безопасного отключения этого устройства можно воспользоваться соответствующим значком в области уведомления. Благодаря этому значку устройство будет сначала выключено, после чего вы сможете его отключить от порта USB без риска повредить устройство или потерять записанные на нем данные.
Вы имеете возможность решить, какие значки в области уведомления вам нужны, а какие – нет. Как правило, сразу все значки в области уведомления вам не понадобятся, поэтому будет разумно спрятать их для того, чтобы размер области уведомления не был слишком большим. Чтобы это сделать, щелкните правой кнопкой мыши на изображении часов и выберите команду Настройка уведомлений. При этом откроется сразу два окна, Свойства панели задач и меню «Пуск» и окно Настройка уведомлений.
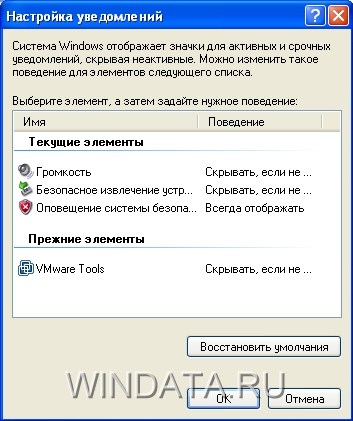
На вкладке Панель задач в поле Область уведомлений можно установить два следующих флажка.
- Отображать часы. Снимите этот флажок, если вам не нужны часы в области уведомления.
- Скрывать неиспользуемые значки. Если снять этот флажок, все значки в области уведомления будут видимыми постоянно.
В диалоговом окне Настройка уведомлений перечислены все активные и неактивные значки. Для каждого значка можно выбрать следующие параметры, щелкнув на поле Поведение справа от названия каждого значка.
- Скрывать, если не активен. Значок будет отображаться только в том случае, если относящаяся к нему программа используется.
- Всегда скрывать. Значок не будет отображаться в области уведомления.
- Всегда отображать. Значок будет всегда виден в области уведомления.



Я
Помогли спс!!!!!!!!!
Адаш
Добрый день!
После шаманских действий по выколупыванию из WindowsXP3SP заразы `Webalta.ru` оказалось, что исчезла (не стартует) Панель быстрого доступа. Именно — не стартует, так как она включается, но после перезагрузки Windows Панели быстрого доступа снова нет, и её нужно опять включать.
Как бы вернуть её на место?
Адаш
Разные текущие способы возврата Панели быстрого доступа (панель QuickLaunch) на надлежащее место не помогли.
Пока ждал подсказкі тут — нашёл подсказку в другом месте.
Короче, проблему я решил так:
Я стартовал компьютер с загрузочного (установочного) диска WindowsXPSP3, в процессе выбрал `восстановление Windows`. После завершения переустановки Windows панель QuickLaunch обнаружена на своём месте.
Boris
У меня панель быстрого запуска имеет тройную высоту (значки установились в три этажа). Как вернуть её высоту к одинарному значению (чтобы стала узкой её полосочка)?
Павел
Boris,это просто.Клацни правой кнопкой по панели и сними галочку с “закрепить панель”.После бери мышкой за край панели и тащи ее вниз.Ну и снова поставь закрепить панель.Кстати точно так же панель можно перетащить вверх экрана или вправо-влево.