Переустановка операционной системы – это зачастую вынужденный шаг, призванный кардинально решить проблемы в ее работе. Не спешите переустанавливать Windows XP, не испытав все методы ее восстановления и настройки (см. соответствующие рубрики сайта windatum.com). Если же ничего не помогло, и Windows XP не подает признаков жизни, придется заняться ее переустановкой.
Прежде чем приступить к переустановке, учтите, что лучше всего инсталлировать Windows XP на чистый жесткий диск, причем не важно, новый это диск или отформатированный. Ведь после переустановки операционной системы вам в любом случае придется заново инсталлировать и настраивать различные программы, драйверы устройств и так далее, а их установка на чистый жесткий диск поможет избежать путаницы. Другими словами, Windows XP, установленная на чистый жесткий диск, будет работать быстрее и надежнее, чем при переустановке уже существующей версии Windows.
Еще одна причина, по которой вам может понадобиться установка на чистый жесткий диск, – это создание так называемой мультизагрузочной системы или, другими словами, инсталляция на одном компьютере двух и больше операционных систем. К примеру, на одном и том же компьютере можно установить как домашнюю операционную систему Windows XP, так и серверную Windows Server 2008. Или, другой пример, – установка на одной системе как Windows, так и Linux. Более того, на одном компьютере можно установить Windows XP, Linux, Windows Server и даже FreeBSD! В сущности, вы не ограничены в выборе операционных систем. Однако, как уже было сказано, для установки нескольких систем требуется чистый жесткий диск.
Безусловно, далеко не всегда установка Windows XP на чистый жесткий диск является доступным вариантом. Ведь форматирование уничтожит абсолютно все данные на выбранном разделе жесткого диска, и, если нет возможности обеспечить их резервное копирование, остается лишь переустановить Windows XP поверх существующей копии Windows. В этой книге подробно рассматриваются оба варианта – как переустановка Windows, так и повторная инсталляция.
Проверка жесткого диска
Многие из проблем, связанных с загрузкой Windows, рассматривались ранее. Еще одна, весьма неприятная для пользователя, проблема – неисправность жесткого диска. Прежде чем переустановить Windows, необходимо проверить, насколько работоспособен жесткий диск – любая переустановка теряет смысл, если инсталлированная заново Windows будет работать со сбоями, как и ее предыдущая версия.
Чтобы проверить жесткий диск, можно воспользоваться соответствующей утилитой Windows, которая так и называется – Проверка диска. Выберите команду Пуск->Мой компьютер. Затем щелкните правой кнопкой мыши на значке диска и выберите команду Свойства. В открывшемся окне перейдите на вкладку Сервис и щелкните на кнопке Выполнить проверку.
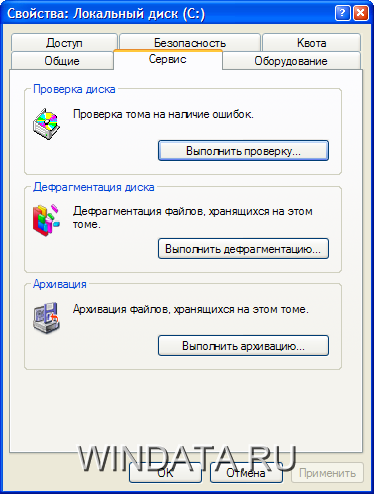
В окне Проверка диска установите флажки Автоматически исправлять системные ошибки и Проверять и восстанавливать поврежденные сектора. Щелкните на кнопке Запуск. Продолжительность проверки диска зависит от его объема и производительности. Среднее время проверки составляет 5-10 мин. Результаты проверки будут показаны по окончании работы программы.

Во время работы утилиты Проверка диска жесткий диск будет недоступен для проведения каких-либо операций.
Если проверка показала, что жесткий диск работает с ошибками, вариантов дальнейших действий несколько. Независимо от результата проверки, Windows XP теоретически можно установить на такой жесткий диск, однако делать это не рекомендуется, поскольку могут возникнуть различного рода проблемы.
Попробуйте отформатировать разделы жесткого диска (или основной загрузочный раздел, предварительно скопировав с него всю нужную информацию), после чего установите Windows XP. Еще один вариант – подключить жесткий диск к другому компьютеру в качестве второго накопителя и выполнить его повторную проверку. Возможно, результаты будут иными и, если проверка покажет, что с жестким диском все в порядке, устанавливайте его на свой компьютер и спокойно инсталлируйте Windows XP (но перед этим все же желательно отформатировать установочный раздел).
Резервное копирование данных и параметров Windows
После принятия решения о переустановке Windows XP первое, что нужно сделать, – это сохранить существующие файлы и документы. Один из инструментов, который поможет в этом, – встроенная в Windows XP программа резервного копирования Архивация данных.
Данная программа входит в комплект Windows XP Professional, в то время как пользователи Windows XP Home должны будут инсталлировать ее с установочного компакт-диска. Для этого следует запустить файл ntbackup.msi из папки \VALUEADD\MSFT\NTBACKUP установочного диска Windows XP Home.
Чтобы запустить программу Архивация данных, выберите команду Пуск->Все программы->Стандартные->Служебные->Архивация данных. В открывшемся окне мастера щелкните на кнопке Далее, чтобы продолжить работу в режиме мастера, или на ссылке Расширенный режим, чтобы перейти к рабочему окну программы.

Если вы решили продолжить работу мастера, то в следующем окне необходимо выбрать переключатель Архивация файлов и параметров, после чего снова щелкнуть на кнопке Далее.

В новом окне требуется выбрать файлы и данные, подлежащие архивации. Если ваши данные хранятся в разных местах жесткого диска, а не только в папке Мои документы, выберите в окне последний пункт – Предоставить возможность выбора объектов для архивации.

Однако тогда вам придется вручную выбирать папки Избранное, Мои документы и т.д. Чтобы избежать этого, можно пойти на небольшую хитрость: сначала автоматически сохраните данные папки, а затем дополните архив вашими личными данными.
Для этого в окне выбора данных выберите первый или второй переключатель и щелкните на кнопке Далее. В следующем окне выберите путь и имя файла для записи резервной копии, щелкните на кнопке Далее. В последнем окне щелкните на кнопке Готово.

После того как архивация завершится, закройте окно статистики, щелкнув на кнопке Закрыть, и запустите программу заново. Теперь выберите последний переключатель, а в следующем окне укажите те папки, в которых содержатся ваши данные.
Как и в прошлый раз, в следующем окне вам предложат указать имя файла для архива. А теперь, внимание: нужно указать файл предыдущего архива, благодаря чему ваши данные будут добавлены к уже имеющимся в архиве файлам. Если описанная процедура кажется вам излишне запутанной, просто укажите вручную все файлы и папки, которые вы хотите зарезервировать.
В результате работы программы будет создан файл архива, содержащий все указанные вами данные. Прежде чем устанавливать операционную систему, обязательно скопируйте этот файл на надежный носитель, например диск CD-RW или DVD±RW, флеш-диск или любой другой носитель.
Не следует сохранять файл архива на одном из разделов жесткого диска, поскольку в случае выхода последнего из строя все данные будут утрачены.
Последующие действия
Далее для успешной переустановки весьма желательно ознакомится со следующими статьями.
- Переустановка Windows XP: мастер переноса файлов и параметров
- Переустановка Windows XP: перенос данных Outlook Express
- Переустановка Windows XP: резервное копирование данных вручную
- Переустановка Windows XP: переустановка драйверов с программой Driver Genius
Последние приготовления
Теперь осталось еще раз проверить, все ли готово. Проверим по списку.
- Загрузочный компакт-диск Windows XP.
- Набор драйверов для всего оборудования, установленного на компьютере. На первом этапе можно ограничиться и теми драйверами, которые изначально были поставлены с оборудованием, поскольку загрузить и установить новые версии драйверов можно после переустановки Windows.
- Необходимо вооружиться ручкой, бумагой и записать на всякий случай основные настройки операционной системы. Безусловно, записывать не обязательно; достаточно просто запомнить, каким образом настроены те или иные параметры. Для того чтобы просмотреть параметры установленного оборудования, щелкните на кнопке Пуск, затем правой кнопкой мыши – на значке Мой компьютер и в появившемся меню выберите команду Свойства. Откроется окно Свойства системы, в котором следует перейти на вкладку Оборудование и щелкнуть на кнопке Диспетчер устройств. В открывшемся списке будет перечислено абсолютно все оборудование, установленное на компьютере. Параметры различных программ и устройств можно также просмотреть непосредственно в окне Панель управления.
Если вы используете подключение к сети с фиксированным IP-адресом, то не лишним будет записать параметры сетевого соединения. Для этого выберите команду Пуск>Панель управления>Сеть и подключения к Интернету>Сетевые подключения, затем щелкните правой кнопкой мыши на нужном сетевом подключении и в появившемся контекстном меню выберите команду Свойства. В открывшемся окне установите флажок Протокол Интернета (TCP/IP) и щелкните на кнопке Свойства. Запишите все параметры, указанные в данном окне.



Костик
Хуита ваша хрюша. Не работает нихера
Надежда
Не работает!