Наконец, мы вплотную приблизились к установке операционной системы. Не забудьте перед установкой ознакомится с другими статьями из рубрики Переустановка Windows XP.
Как уже говорилось неоднократно, при переустановке Windows XP происходит перезапись файлов старой версии Windows файлами новой версии. Это одно из преимуществ Windows XP перед предыдущими версиями Windows, поскольку ранее для переустановки Windows требовалось удаление предыдущей версии операционной системы. Процедуру переустановки можно условно разделить на два этапа.
В целом, переустановка практически ничем не отличается от обычной установки Windows XP. Основное различие между установкой и переустановкой в том, что в первом случае все устанавливается с нуля, а во втором необходимо подготовить файлы и драйверы для переустановки, только и всего.
Чтобы начать установку Windows, поместите в оптический накопитель установочный компакт-диск Windows XP. При этом, поскольку мы проводим переустановку Windows XP, а не инсталляцию «с нуля», вы должны предварительно загрузить существующую операционную систему, так как именно из нее будет производиться переустановка. Первое, что вы увидите, — это окно приветствия.

Рассмотрим данное окно подробнее. Первая кнопка (будем их рассматривать сверху вниз) – это кнопка собственно установки Windows XP, о чем мы поговорим немного позже.
Вторая кнопка называется Подробнее о процессе установки. После щелчка на ней откроется окно установленного на вашей системе обозревателя Интернета, в котором будет открыта Web-страница с описанием различных тем, таких как установка и переустановка Windows, исправление возможных неполадок, создание загрузочных дисков и т.д.
Щелкните на кнопке Установка дополнительных компонентов Windows, чтобы запустить Мастер компонентов Windows. C помощью этого мастера можно установить или удалить различные программные компоненты Windows – разнообразные программы, утилиты и службы.

Чтобы установить тот или иной компонент, следует отметить его имя. Аналогично для удаления выбранного компонента необходимо снять флажок. Обратите внимание на то, что закрашенные серым цветом флажки представляют собой группу частично установленных компонентов. Чтобы просмотреть состав такой группы, выберите необходимый компонент и щелкните на кнопке Состав. В новом окне будут представлены компоненты, входящие в выбранную группу.
С компонентами группы можно выполнять такие же операции, как и с отдельными компонентами. Установите флажок, чтобы установить выбранный компонент, или снимите флажок для его удаления. При этом воспользоваться кнопкой Состав можно только для групп компонентов.
В нижней области окна мастера представлено описание выбранного компонента, указан свободный объем жесткого диска и то, сколько дискового пространства потребуется для установки выбранного компонента.
Не удаляйте те компоненты или группы, назначение которых вам непонятно. Это может привести к неприятным последствиям, вплоть до отказа Windows загрузиться и вообще работать.
Разобравшись с компонентами, перейдите назад в основное окно установки и щелкните на значке Выполнение иных задач, чтобы перейти к настройке дополнительных функций Windows. Далее описаны действия, которые можно осуществить в этом окне.

- Установка удаленного управления рабочим столом. Данный значок, как понятно из его названия, позволяет настроить режим удаленного управления рабочим столом. Этот режим необходим в различных случаях. Например, неопытный пользователь может попросить более опытного гуру помочь ему настроить какую-либо программу или решить определенную проблему. При этом гуру получит полный доступ к рабочему столу пользователя удаленно и сможет с ним работать так, как с собственным, локальным рабочим столом. Кроме того, режим удаленного управления популярен среди системных администраторов, поскольку позволяет управлять с одного компьютера в сети сразу несколькими системами.
- Установка домашней или малой сети. Щелкните на этом значке, чтобы запустить мастер настройки сети. С помощью этого мастера можно настроить сетевые параметры компьютера, входящего в локальную сеть или подключенного к Интернету. При этом с компакт-диска будут установлены некоторые файлы сетевой поддержки, может также потребоваться перезагрузка Windows. В любом случае, настроить сетевые параметры можно после переустановки Windows XP.
- Перенос файлов и параметров настройки. С помощью этого значка можно запустить знакомый вам по первой главе мастер переноса файлов и параметров. Напомним, благодаря этому файлу можно сохранить и восстановить на новом компьютере или в новой операционной системе файлы и конфигурационные параметры различных программ.
- Обзор этого компакт-диска. Щелкните на этом значке, чтобы запустить программу Проводник с обзором содержимого данного компакт-диска.
- Просмотр заметок о выпуске. После щелчка на этом значке запустится установленный по умолчанию браузер, в котором будет открыта Web-страница с различными ссылками на описание текущих возможностей установленной версии Windows.
- Установка .NET Framework. Программный модуль .NET Framework требуется для запуска определенных программ и утилит. Этот модуль поддерживается по умолчанию в Windows Server 2003 и может быть по желанию установлен в Windows XP. Программ, для работы которых требуется .NET Framework, в настоящее время пруд-пруди, поэтому установить модуль настоятельно рекомендуется.
Щелкните на кнопке Назад, чтобы перейти от окна Выполнение других задач к основному окну приветствия Windows. Щелчок на значке Проверка совместимости системы позволит запустить автоматический поиск объектов, несовместимых с Windows XP. По окончании поиска в специальном окне будет отображен перечень несовместимых объектов с их описанием.
После рассмотрения основных возможностей окна приветствия настало время перейти непосредственно к установке Windows XP. Щелкните на значке Установка Windows XP. При этом на экране появится окно Windows Setup, с которого и начинается установка операционной системы.
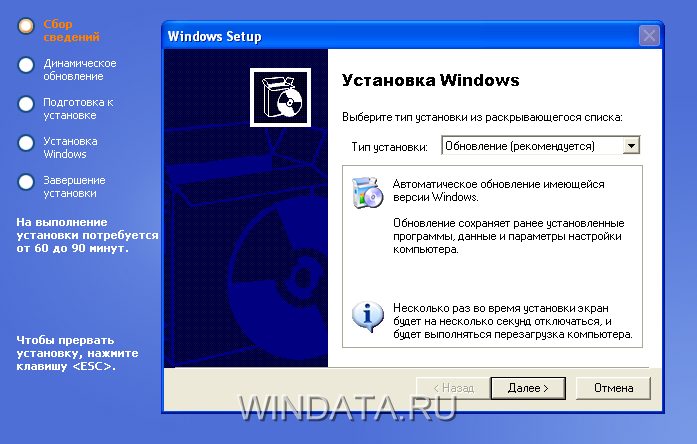
В меню Тип установки следует выбрать способ установки операционной системы. Если вы выберете метод Обновление (рекомендуется), имеющаяся версия операционной системы будет автоматически обновлена. При этом все файлы, приложения, параметры и папки останутся без изменений. Данный способ необходим в том случае, если операционная система повреждена и ее необходимо восстановить.
При выборе второго метода файлы операционной системы будут удалены. Именно его необходимо выбрать для полноценной переустановки Windows XP. Выбрав тип Новая установка, щелкните на кнопке Далее.
В следующем окне будет показано окно с лицензионным соглашением компании Microsoft. Выберите переключатель Я принимаю данное соглашение и щелкните на кнопке Далее.
В новом окне в поле Ключ продукта нужно с клавиатуры ввести уникальный номер, подтверждающий законность приобретения данной копии Windows XP. Этот номер можно найти на сертификате, который прилагается к приобретенной копии Windows XP (или на куче пиратских сайтов, хе-хе). Код состоит из цифр и букв латинского алфавита. Введите код и щелкните на кнопке Далее.

В очередном окне требуется выбрать язык и страну, в которой вы находитесь. По необходимости можно настроить дополнительные параметры копирования и установки файлов, а также включить использование во время установки специальных возможностей для людей с плохим зрением. Кроме того, в этом окне имеются кнопки Дополнительные параметры и Специальные возможности.
Если вы щелкнете на кнопке Дополнительные параметры, в открывшемся окне можно будет указать, из какой папки будут копироваться установочные файлы, а также в какую папку на жестком диске будут установлены файлы новой копии Windows. Все эти параметры нужно оставить без изменения. Кроме того, в окне Дополнительные параметры можно установить флажок Копировать все файлы с установочного компакт-диска, в том случае если на жестком диске нет установочных файлов Windows, а также флажок Выбрать раздел диска для установки. Щелкните на кнопке Специальные возможности, чтобы установить флажок Экранная лупа. В результате при дальнейшей установке Windows будет использоваться специальная экранная лупа, увеличивающая видимую область экрана.
В списке Задайте основной язык и местоположение можно указать страну, в которой вы находитесь. Чтобы реализовать поддержку в Windows восточных языков, установите флажок Установить поддержку для языков восточной Азии. Выбрав нужные параметры, щелкните на кнопке Далее.
Если Windows XP была установлена в раздел жесткого диска с файловой системой FAT32, то программа установки предложит обновить файловую систему до NTFS. Файловая система NTFS обеспечивает большую надежность и безопасность данных, а также позволяет более рационально, по сравнению с FAT32, использовать дисковое пространство.
В новом окне нужно указать, следует подключиться к Интернету для загрузки различных файлов обновлений или этот шаг можно пропустить. Рекомендуется выбрать переключатель Пропустить этот шаг и продолжить установку Windows, поскольку обновить файлы Windows можно позднее.
После щелчка на кнопке Далее компьютер будет перезагружен. Когда появится новое окно, можно нажать клавишу <Enter>, чтобы начать установку Windows, клавишу <R> – для запуска консоли восстановления, или клавишу <F3>, чтобы прервать установку Windows XP. Нажмите клавишу <Enter>.
В очередном окне выберите один из доступных вариантов.
- Чтобы попытаться восстановить выделенную копию Windows XP, нажмите клавишу <R>. При этом будет запущена консоль восстановления.
- Чтобы установить новую копию Windows XP без восстановления, нажмите клавишу <Esc>.
При этом в нижней области окна будет указано, какая именно операционная система установлена на вашем компьютере. Нажмите клавишу <Esc>.
В новом окне следует выбрать дисковый раздел, в который будет установлена Windows XP. Выберите тот, в который установлена предыдущая версия Windows. Чтобы создать раздел в неразмеченной области диска (если таковая имеется), следует выбрать эту область и нажать клавишу <C>, для удаления раздела выберите нужный раздел и нажмите клавишу <D> (подробнее о работе с разделами рассказывалось в статье об установке Windows XP).
Выбрав раздел, в котором установлена Windows, нажмите клавишу <Enter>. В следующем окне будет выведено предупреждение о том, что вы собираетесь установить операционную систему в тот раздел, где уже содержится другая копия Windows XP. Чтобы продолжить установку, нажмите клавишу <C>.
В следующем окне появится новое предупреждение, в котором повторно упоминается другая версия Windows, установленная в выбранном вами разделе. Кроме того, указывается, что при установке текущей версии Windows XP все файлы, папки, учетные записи пользователей, программы и параметры, равно как папка Мои документы установленной копии Windows, будут удалены. Чтобы использовать выбранную папку для удаления установленной версии Windows и инсталляции новой копии, нажмите клавишу <L>. В свою очередь, для выбора другой папки нужно нажать клавишу <Esc> и, вернувшись в предыдущее окно, указать нужный раздел. Наконец, для прекращения установки требуется нажать клавишу <F3>.
После нажатия клавиши <L> начнется удаление установленной копии Windows. Затем программа установки приступит к копированию файлов в установочные папки Windows. По его окончании компьютер будет перезагружен, и начнется графический этап переустановки Windows XP.
Графический этап вообще ничем не отличается от аналогичного этапа установки Windows XP.



Родион
все доходчиво разжевано,поймет любой дилетант,если не дурак…спасибо
Артур
Переустановим Операционную Систему (ОС) Windows! В наличии есть: 7 Домашняя базовая, 7 максимальная, XP Pro. БЕСПЛАТНО после установки настроим систему. Работаем в г. Казань – Звоните 89600-51-26-26