Практически сразу после установки Windows XP вам понадобится целая «куча» программ, без которых работа с персональным компьютером будет бессмысленной. Это и программы из пакета Microsoft Office, такие как Word и Excel, архиватор WinRAR или WinZip, программа для записи компакт-дисков вроде Nero, антивирусы, брандмауэры, программы для просмотра DVD и многое другое. У некоторых пользователей количество установленных программ может перейти за 500 и больше (хотя, конечно, это уже крайности).
В этой статье, предназначенной для новичков (опытные пользователи – кышь отседова!) рассказывается о том, как можно установить и удалить программу, каким образом осуществляется запуск программ, переключение между несколькими запущенными программами, а также что делать, если программа откровенно зависла.
Практически у всех программ есть специальная инсталляционная утилита. Достаточно дважды щелкнуть на файле этой утилиты, как начнется установка программы. Обычно такой файл называется setup.exe или setup.com, хотя бывают и другие варианты. У некоторых установочных утилит есть расширение .msi, например program.msi.
Если программа, которую нужно установить, находится на компакт-диске или диске DVD, достаточно вставить диск в оптический накопитель, после чего на экране появится или меню, в котором можно выбрать программу для установки, или инсталляционное окно самой программы. В том случае если программа не была запущена автоматически, сделать можно следующее.
- Выберите команду Пуск>Выполнить.
- В открывшемся окне введите в поле Открыть: значение x:setup, где x — это буква оптического накопителя. Например, если накопителю присвоена бука E:, значит, в поле Открыть нужно ввести команду E: setup.
- Щелкните на кнопке ОK.
В наихудшем случае, если программу все равно не удалось запустить, воспользуйтесь таким вариантом действий.
- Выберите команду Пуск>Панель управления.
- В открывшемся окне дважды щелкните на значке Установка и удаление программ.
- Теперь щелкните на значке Установка программ, расположенном на панели в левой области окна.
- В новом окне щелкните на кнопке CD или дискета. Перед этим убедитесь, что диск с программой (или программами) вставлен в оптический накопитель.
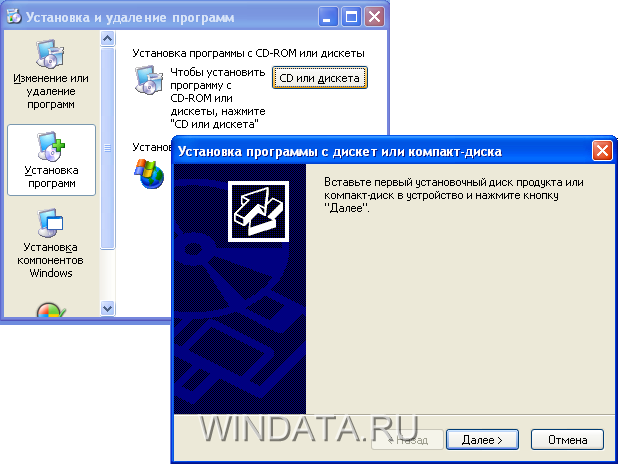
Теперь Windows попробует найти на диске файлы для установки программы. Также можно щелкнуть на кнопке Обзор и попробовать найти эти файлы вручную.
Если файл установки был найден, щелкните на кнопке Готово, чтобы начался процесс инсталляции программы.
Теперь рассмотрим ситуацию, в которой вам необходимо удалить ненужную больше программу. Для большинства программ также предусмотрена специальная утилита удаления, на которой достаточно дважды щелкнуть мышью, чтобы начался процесс удаления программы. Обычно эта утилита находится в папке самой программы или в папке в меню Все программы. Называется такой файл чаще всего uninstall.exe.
Тем не менее зачастую найти нужный файл для удаления программы бывает не так просто, особенно если Windows просто «трещит по швам» от количества установленных в ней программ. Тогда на помощь снова придет окно Установка и удаление программ, благодаря которому удалить программу можно таким образом.
- Выберите команду Пуск>Панель управления, дважды щелкните на значке Установка и удаление программ.
- Щелкните на значке Изменение или удаление программ, расположенном на панели в левой области окна.
- В открывшемся окне выберите из списка Установленные программы ненужную программу и щелкните на кнопке Удалить. В некоторых случаях для удаления программы может понадобиться установочный компакт-диск, как, например, в случае с программами из пакета Microsoft Office.
- Если щелкнуть на кнопке Изменить, то в новом открывшемся окне можно будет выбрать различные параметры работы программы. Эта кнопка доступна лишь для некоторых программ.
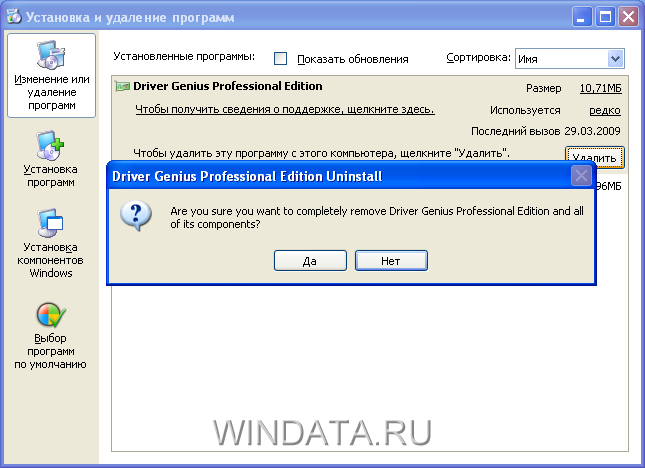
Если в списке Установленные программы вы не нашли ту программу, которую хотите удалить, остается лишь вручную удалить папку программы и все расположенные в ней файлы. Однако этот способ не самый эффективный, поскольку многие файлы программы могут быть разбросаны по самым различным папкам жесткого диска. Чтобы удалить такие файлы, а также все записи программы, сделанные в системном реестре Windows, понадобится одна из сторонних программ, такая как TuneUp Utilities или WinXP Manager.
Системный реестр — это специальная база данных Windows, в которой хранятся все параметры как операционной системы, так и установленных в ней программ.


