Чтобы переименовать папку или файл, воспользуйтесь одним из описанных ниже способов.
- Щелкните на значке файла или папки правой кнопкой мыши и в появившемся меню выберите команду Переименовать.
- Выделите файл или папку и в меню окна выберите команду Файл>Переименовать.
- Выделите файл или папку и нажмите клавишу <F2>.
- Щелкните на значке файла или папки один раз левой кнопкой мыши, потом сделайте небольшую паузу и еще раз щелкните на нем левой кнопкой мыши.
После каждого из этих действий вам останется ввести новое имя с клавиатуры.
Переименовывать такие системные папки Windows XP, как Program Files или Windows, нельзя.
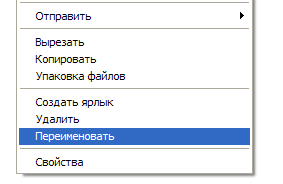
Описанные приемы отлично подходят для переименования одного-двух файлов или папок, но что если у вас есть 200 файлов, и их все нужно переименовать? Решение этой проблемы существует и состоит в том, что одному из файлов нужно указать определенное имя, а все остальные файлы из выделенной группы автоматически получат имена, состоящие из имени первого файла и порядкового номера в скобках. Например, у вас есть такие файлы:
- жена.doc;
- теща.doc;
- свекровь.jpeg;
- нет_покоя_ни_днем_ни_ночью.txt.
После группового переименования (с использованием, допустим, имени «моя семья») все эти файлы получат такие названия:
- моя семья.doc;
- моя семья (1).doc;
- моя семья (2).jpeg;
- моя семья (3).txt.
Итак, как можно переименовать сразу несколько файлов.
- Щелкните мышью на значке файла, с которого начнется переименование (это не обязательно должен быть файл, расположенный в начале списка группы файлов). Файл будет выделен.
- Выделите группу файлов, которые нужно переименовать. Если нажать клавишу <Ctrl>, значок файла будет выделен пунктирной рамкой. Это свидетельство того, что файл выбран, и что именно с него начнется переименование.
- Нажмите клавишу <F2>. Теперь рядом с названием файла появится мигающий курсор.
- Введите новое имя для активного файла и нажмите клавишу <Enter>, после чего файлу будет присвоено новое имя. Все же остальные файлы группы будут автоматически переименованы.
В том случае если результат переименования группы файлов вас не устроит, его можно отменить. Для этого нажмите комбинацию клавиш <Ctrl+Z> или в строке меню окна выберите команду Правка>Отменить. К сожалению, повторять эту операцию придется отдельно для каждого файла.
Групповое переименование объектов в Windows не всем может показаться удобным. Решением проблемы могут стать специальные утилиты, предназначенные для автоматического изменения свойств и имен файлов и папок, такие как Tag&Rename.
Удаление файлов и папок
С течением времени на вашем компьютере будет скапливаться все больше и больше файлов. И хотя объем современных жестких дисков достаточно велик, рано или поздно свободное место закончится, и вы не сможете записывать новые файлы, не удалив старые. Удалить файлы и папки в Windows можно несколькими способами.
Выделите файлы и папки, которые вы будете удалять, после чего выполните одно из следующих действий.
- В меню окна выберите команду Файл>Удалить.
- Нажмите на клавиатуре клавишу <Delete>.
- Щелкните правой кнопкой мыши на выделенных файлах или папках и выберите команду Удалить.
- В области Задачи для файлов и папок, расположенной в левой части окна, щелкните на ссылке Удаление файла или Удаление папки (или Удалить выделенные объекты).
- Перетащите выделенные объекты на значок Корзина, расположенный на рабочем столе. На экране появится диалоговое окно, в котором потребуется подтвердить удаление. Щелкните на кнопке Да.
После того как вы подтвердите удаление, удаляемые папки будут помещены в папку Корзина. В случае необходимости эти файлы можно из папки Корзина восстановить. Для окончательного удаления файлов папку нужно очистить, после чего файлы будут удалены безвозвратно.
Чтобы сразу удалить файл или папку, не размещая их в папке Корзина, нажмите клавишу <Shift> и, удерживая ее нажатой, перетащите файл на значок Корзина. Кроме того, для папки Корзина можно настроить специальные параметры удаления.



Миграсимов Булат
Привет! А как переименовать папки con, com1, com2, com3, com4, com5, com6, com7, com8, com9, lpt1, lpt2, lpt3, lpt4, lpt5, lpt6, lpt7, lpt8, lpt9, aux, prn, nul. Ото я их создал, а переименовать не могу.
Сергей
Это что, типа троллинг? Это системные папки, их запрещено удалять или переименовывать. И “создать” их ты никак не мог, фантазер.
Василий
Как невозможно переименовать системную папку ?
А получается что можно . У меня тоже самое произошло . Переименовал несколько системных папок : Мои рисунки и т.п.. Через некоторое время Ком. нахватал вирусов и пришлось переустановить Виндус-ХР . Но после этого спустя некоторое время заметил что обратно названия папок не востанавливаются . Провёл эксперемент над др. системными папками по изменению и по обратному востановлению имени папки , всё получается . Но наученный горьким опытом , больше без надобности не переименовываю папки .
Миграсимов Булат
И удалить тоже не могу.
Миграсимов Булат
Скажи пожалуйста.
Василий
Удалить то можно , но зачем это надо , ведь обратно уже не востановиш (если только обходными путями,но ты не програмист и не компьютерщик!)
Похоже что ты новичёк и эти папки с программками тебе просто мешают . У меня по началу тоже самое было . Тогда в этом случае можеш позвать кого нибудь опытного (либо самоучкой посмотриш поисковичёк на Ютубе,всевозможные форумы на компьютерную тему),далее создаш новую папку в подпапке програм и туда переместить мешающие папки програм .
Путь к основной корневой системной папке где нахадится (перечень) папок с программами : Открываеш папку Мой компьютер > далие кликаеш мышкой по Локальному диску (С:),где откроется перечень системных папок > Найдёш и кликнеш мышкой по системной папке Documents and Settings > под.системная папка под названием – 1 > дочерния папка – Главное мню > где и находится нужная нам искомая папка с перечнем программ папок под названием “ПРОГРАММЫ” .
И так мы добрались в самое сокровенное и тут главное не ошибиться . В открытой “Главной папке” создаёш рядом с основной папкой “Программы” ещё одну пустую дублирующию папку и присваеваеш ей имя,ну например “Резервные или ненужные программки” и уже туда перемещаеш ненужные папки с программами.
Например я лично сделал так у себя , где систематизировал и объеденил ряд совокупных програм папок в подпапки .
Что это даёт : Во первых всё систематизированно как в библиотеке . Во вторых , при клике кнопки меню Виндус и при дальнейшем наведении мышки на строчку “Все программы” то при этом открывается окно доступа к основным-выбранным программам с малым перечнем списка програм – что в свою очередь только убыстряет поиск . А при наведении маши на подпапки програм , то автоматически открывается структурное поисковое дерево из дальнейших папок програм .