Абсолютно все действия в Windows связаны с использованием окон. Любые документы или программы открываются именно в окнах, которые располагаются на рабочем столе Windows. Одновременно можно открыть сразу несколько окон; их количество ограничено только вашими желаниями, мощностью компьютера и размером экрана монитора. Пример расположения окон Windows на рабочем столе показан далее.
Все окна Windows имеют общие для них элементы. Рассмотрим их подробнее.
Окна растягиваются и сворачиваются. Благодаря этому можно сделать так, чтобы на экране было видно одновременно несколько окон. Кроме того, окно можно развернуть на весь экран, после чего рабочий стол и панель задач будут от вас скрыты. Как правило, окна имеют прямоугольную форму, но у некоторых программ встречаются и окна самой причудливой формы, например, круглой или фигурной.
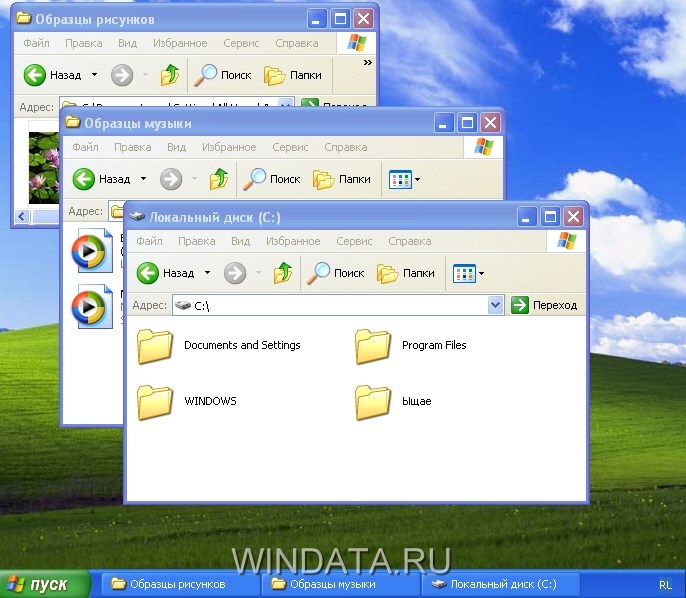
Чтобы перейти от одного окна к другому, нужно щелкнуть мышью на видимой части нужного окна или на кнопке окна, расположенной на панели задач. Выбранное окно располагается поверх остальных окон. Некоторые программы могут запускаться без открытия окон. Такие программы обычно работают сами по себе, незаметно для пользователя, поэтому взаимодействовать с ними не всегда обязательно.
Некоторые программы запускаются в полноэкранном режиме, чтобы задействовать всю видимую область экрана. К таким программам относятся, например, компьютерные игры или программы для воспроизведения видео. Если окно программы раскрылось на весь экран, достаточно нажать клавишу <Win> на клавиатуре или комбинацию клавиш <Alt+Tab>, чтобы перейти к другому окну.
Все окна Windows имеют общие для них элементы. Рассмотрим их подробнее.

Основные элементы окон Windows перечислены ниже.
- Заголовок окна. В заголовке окна указано название открытого окна и дополнительная информация, такая как имя документа, открытого в этом окне.
- Кнопки управления. С помощью этих кнопок окно можно свернуть, развернуть или закрыть.
- Строка меню. У каждой программы есть своя собственная строка меню, часто не похожая на другие, а некоторые программы вообще этой строки не имеют. В данной строке расположены названия команд, такие как Файл или Правка (в программе Word), при щелчке на которых открывается новое меню, позволяющее выбрать различные команды.
- Панель инструментов. В каждой программе есть своя панель управления, содержащая значки для управления этой программой. Например, в программе Internet Explorer такие значки используются для перехода между Web-страницами, обновления или распечатки на принтере их содержимого.
- Полоса прокрутки. Полоса прокрутки появляется в том случае, если расположенная в окне информация не помещается по ширине или высоте. С помощью этой полосы можно прокручивать содержимое окна вертикально или горизонтально.
- Строка состояния. Внизу почти каждого окна находится строка состояния, в которой отображается различная служебная информация. Например, в программе Word строка состояния будет указывать количество страниц и разделов в документе, используемый язык и другую информацию.
Управление окнами
Как было сказано ранее, с каждым окном можно выполнить пять основных действий:
- свернуть все окно;
- развернуть окно;
- изменить размер окна;
- свернуть окно, развернутое на весь экран, в меньшее по размеру окно;
- закрыть окно.
Все перечисленные выше операции выполняются с помощью специальных кнопок управления, расположенных в правом верхнем углу каждого окна. Всего в Windows существует 5 подобных кнопок. Некоторые из них могут отсутствовать, в зависимости от того, как используется окно. Например, если окно раскрыто на весь экран, то кнопка развертывания окна будет отсутствовать, поскольку в ней попросту нет необходимости.

Чтобы узнать предназначение каждой кнопки, достаточно подвести к ней указатель мыши, после чего рядом с кнопкой появится всплывающая подсказка с описанием того, для чего нужна выбранная вами кнопка.
Кнопки, показанные выше, выполняют следующие задачи.
- Кнопка “Свернуть”. Используется для сворачивания окна. При этом на панели задач будет находиться кнопка программы, на которой нужно щелкнуть мышью, чтобы снова развернуть окно.
- Кнопка “Закрыть”. Щелкните на этой кнопке с изображением крестика, чтобы закрыть окно. Если это окно принадлежит какой-либо программе, работа программы будет завершена.
- Кнопка “Развернуть”. Щелкните на этой кнопке, чтобы раскрыть окно на весь экран.
- Кнопка “Свернуть в окно”. Если окно раскрыто на весь экран, щелкните на кнопке Свернуть в окно, чтобы уменьшить размер окна. Чтобы снова раскрыть окно на весь экран, воспользуйтесь кнопкой Развернуть.
Вместо кнопок управления можно пользоваться системным меню окон. Вызывается системное меню щелчком правой кнопкой мыши на заголовке окна или на кнопке панели задач, относящейся к окну. Кроме того, на клавиатуре можно нажать комбинацию клавиш «Аlt+Space».
Системное меню окна содержит такие команды.

- “Восстановить”. Восстановление предыдущих размеров и местоположения окна на экране. Эта команда доступна, если окно развернуто во весь экран.
- “Переместить”. После выбора этой команды окно переводится в режим перемещения окна. В этом режиме с помощью клавиш управления курсором или указателя мыши можно переместить окно в нужное место на экране монитора. Данная команда доступна только в том случае, если окно не раскрыто во весь экран. По окончании перемещения нажмите клавишу <Enter> или просто отпустите левую кнопку мыши. Чтобы отменить режим перемещения, нажмите клавишу <Esc>.
- “Размер”. Выберите эту команду, чтобы перевести окно в режим изменения. В этом режиме с помощью клавиш курсора можно изменить размеры окна, расширяя его горизонтально и/или вертикально. Чтобы изменить размер окна с помощью мыши, наведите указатель мыши на границу окна и, нажав левую кнопку мыши, перетащите ее на нужное расстояние. Данная команда доступна только в том случае, если окно не раскрыто во весь экран. По окончании перемещения нажмите клавишу <Enter> или просто отпустите левую кнопку мыши. Чтобы отменить режим перемещения, нажмите клавишу <Esc>.
- “Свернуть”. Выберите эту команду, чтобы свернуть открытое окно.
- “Развернуть”. После выбора этой команды окно будет развернуто на весь экран. Эта команда доступна, если окно не раскрыто во весь экран.
- “Закрыть”. С помощью этой команды можно закрыть окно.
В Windows XP очень удобно настраивать размеры и положение окон с помощью мыши. Так, для того, чтобы переместить какое-либо окно (не раскрытое во весь экран) на новое место, наведите на его заголовок указатель мыши, нажмите левую кнопку мыши и, не отпуская ее, переместите окно в нужную область экрана. Затем отпустите левую кнопку мыши.
Изменить размер окна тоже несложно: нужно навести указатель мыши на границу окна (указатель примет вид двунаправленной стрелки), нажать левую кнопку мыши и, не отпуская ее, перетащить границу окна в новое место, изменив тем самым размеры окна.
Представим, что вы открыли сразу несколько окон, и теперь нужно сделать так, чтобы одновременно были видны все окна, а не какое-то одно. Для этого нужно щелкнуть правой кнопкой мыши на свободном от значков пространстве панели задач и в появившемся меню выбрать одну из следующих команд.
- “Окна каскадом”. Все открытые окна будут расположены каскадом. При этом будет видно содержимое только одного окна, а у для других окон будут видны только заголовки.
- “Отменить каскадом”. Окна, расположенные каскадом, будут возвращены в первоначальное состояние.
- “Окна сверху вниз”. Открытые окна будут расположены сверху вниз.
- “Окна слева направо”. Открытые окна будут расположены слева направо.
- “Отменить окна рядом”. Окна, расположение которых было изменено с помощью команд Окна сверху вниз и Окна слева направо, будут возвращены в первоначальное состояние.
- “Показать рабочий стол”. Все открытые окна будут свернуты.
- “Показать все окна”. Отмена команды Показать рабочий стол с выводом всех окон на экран.
Поэкспериментируйте с каждой командой, чтобы увидеть, каким образом можно изменить расположение нескольких окон на экране монитора.
Не бойтесь экспериментировать – смело перемещайте различные окна по экрану, изменяйте их размер, щелкайте мышью на кнопках управления окнами и т.д. Чем больше практики, тем быстрее рабочий стол Windows станет для вас даже более знакомым и привычным, чем обеденный стол на кухне.
Полоса прокрутки
Если в окне не хватает места для отображения какой-либо информации, у окна появляются полосы прокрутки, вертикальная или горизонтальная (или сразу две полосы). Вертикальная, расположенная в крайней справа области окна, необходима для прокручивания содержимого окна вверх и вниз, а горизонтальная полоса, находящаяся в нижней области окна, понадобится для прокручивания содержимого окна влево и вправо.
Вертикальная полоса прокрутки показана далее.

В обоих концах полосы прокрутки расположены две кнопки, между которыми находится ползунок – специальная кнопка для прокручивания полосы. Перемещать полосу прокрутки можно тремя способами.
- Щелкая левой кнопкой мыши на ползунке и удерживая кнопку нажатой, перемещать его в нужном направлении.
- Щелкая левой кнопкой на стрелках ползунка. Окно будет перемещено на один столбец (при горизонтальной прокрутке) или одну строку (при вертикальной прокрутке).
- Щелкая левой кнопкой на пустом пространстве между ползунком и кнопкой. При этом содержимое окна будет прокручено на одну страницу.
По размеру ползунка можно определить, какую часть от общего объема составляет отображенная в окне информация. Если размер ползунка составляет половину полосы прокрутки, значит, отображаемая в текущий момент информация составляет половину от ее общего объема.
В Windows кроме обычных окон программ и папок существует два специальных типа окон – диалоговые окна и контекстные (раскрывающиеся) меню.



Настя
спасибо большое!
супер!:)
lyuda9707
Большое спасибо!!!Очень помогло для установки.
Trinitron
Теперь я знаю чтобы закрыть окно надо нажать на “X” =)