Зачем в Windows XP и других операционных системах нужны папки? Вполне возможно, что на работе вы храните бумажные документы в папках, которые, в свою очередь, располагаются в картотеке. Папки позволяют упорядочить бумажные документы и в случае необходимости найти нужный документ.
Точно по такому же принципу используются папки в Windows XP. Файлы хранятся в папках для того, чтобы вы без проблем могли найти нужные вам данные. Аналогом картотеки в компьютере служит жесткий диск, на котором хранятся все файлы и папки. При этом для каждого файла и папки в Windows XP используется специальный значок.
Чтобы открыть папку и просмотреть ее содержимое, выполните одно из таких действий.
- Дважды щелкните на значке папки.
- Выделите папку (перейдя к ней, например, воспользовавшись клавишами управления курсором или щелкнув один раз мышью на значке кнопки), после чего нажмите клавишу <Enter>.
- Щелкните на значке папки правой кнопкой мыши и в раскрывающемся меню выберите команду Открыть.
Самый популярный способ открыть папку – просто щелкнуть на ней дважды мышью.
На следующем рисунке показано окно Windows, в котором содержатся как файлы, так и папки.

Кроме слова «папка» вам может встретиться термин «каталог» или даже неграмотный термин «директория», которые обозначают то же самое, что и папка.
Все папки Windows имеют определенную иерархическую организацию. Что это значит в практическом плане? То, что каждая папка может содержать другие папки, которые называются вложенными. Но при этом вложенная папка является точно такой же папкой, как и все остальные.
К примеру, если открыть папку Мои документы, в ней будут расположены такие папки, как Мои рисунки и Моя музыка. Эти папки создаются автоматически при установке Windows XP и позволяют вам классифицировать файлы по их принадлежности к категориям файлов. Например, музыкальные файлы можно разместить в папке Моя музыка, а цифровые фотографии в папке Мои рисунки, хотя, конечно же, только вам решать, где и какие файлы будут находиться. Использовать для этого папки, создаваемые Windows, вовсе не обязательно.
Создание иерархии папок – очень полезное дело. Если в вашей папке Моя музыка находится слишком много музыкальных файлов, создайте в ней несколько вложенных папок. Причем создавать их можно по любому признаку, например, исполнителю или жанру. При этом количество вложенных папок практически не ограничено, хотя, конечно, если в папке находится более 10 вложенных друг в друга папок, работать с ними будет затруднительно.
Распределяя файлы по папкам, старайтесь использовать минимум папок с наглядными названиями. Например, для музыкальных файлов можно создать папку с именем исполнителя, а в ней – вложенные папки с именами альбомов этого исполнителя, датами его концертных выступлений или с указанием любого другого критерия, который вам понравится.
Теперь дважды щелкните на значке любой папки. Это окно имеет несколько ключевых элементов, которые описываются ниже.

Как видите, в левой области папки находится специальная панель с такими областями.
- Задачи для файлов и папок. Здесь можно выбрать список различных заданий (например, Создать новую папку), которые одним щелчком мыши можно поручить Windows.
- Другие места. С помощью этого раздела можно быстро перейти к нужной папке, окну, разделу жесткого диска или программе.
- Подробно. Здесь представлена информация о текущей папке или выделенном файле.
Все папки в Windows открываются по умолчанию с помощью программы, которая называется Проводник. Поэтому описываемые в этом разделе операции имеют отношение именно к данной программе. В то же время многие люди со временем находят в Проводнике какие-либо недостатки и переходят на использование других программ для навигации по файлам и папкам Windows. Среди наиболее популярных “файловых менеджеров” (именно так называются подобные программы) можно выделить менеджеры Total Commander, FAR, Directory OPUS и другие. Работать с окном программы Проводник можно так же, как и с другими окнами Windows, о чем подробно рассказывалось в предыдущей главе.
Область Другие места используется для быстрого перехода к определенным папкам или окнам. При этом на панели присутствует значок только папки Общие документы. Все остальные значки используются для перехода к разделу жесткого диска или к другим окнам. В частности, из области Другие места можно перейти к таким объектам.
- Рабочий стол. Щелкните на этом значке для того, чтобы увидеть все значки, расположенные на рабочем столе. Фактически рабочий стол можно также предоставить себе в виде папки, в которой хранятся ярлыки для различных папок и программ.
- Общие документы. В этой папке могут содержаться документы, доступ к которым будет открыт для всех пользователей компьютера (если, конечно, пользователей несколько). Подробнее эта папка рассматривается чуть ниже.
- Мой компьютер. В этом окне можно перейти к любому разделу жесткого диска компьютера, к оптическим накопителям, таким как CD-ROM и DVD, дискам флеш-памяти и т.д.
- Сетевое окружение. В этом окне можно увидеть общие папки, расположенные на других компьютерах в локальной сети. Работать с этими папками можно точно так же, как и с обычными локальными папками Windows.
Если вам не нужна боковая панель в окне программы Проводник, ее можно отключить. Для этого выберите команду СервисðСвойства папки и переключатель Использовать обычные папки Windows.
В верхней области окна программы Проводник представлены три основные панели:
- Обычные кнопки;
- Адресная строка;
- Ссылки.
Познакомимся с ними ближе.
Панель инструментов Адресная строка служит для перехода к любым папкам и файлам вашего компьютера, сетевым ресурсам, Web-страницам и т.д. При этом вы можете либо ввести адрес ресурса (путь к нему) прямо в поле адресной строки, либо щелкнуть на расположенной рядом с полем ввода кнопке со значком в виде направленной вниз стрелки и перейти к нужному ресурсу вручную. Если вы ничего не введете в адресную строку, то в ней будет автоматически отображаться путь к открытой в окне папке.
На панели Ссылки содержатся ссылки на наиболее часто посещаемые вами ресурсы, такие как папки, файлы и Web-страницы. По умолчанию отображаются все три панели инструментов. Чтобы указать, какую панель нужно отображать, можно выбрать команду ВидðПанели инструментов. В раскрывшемся меню для отображаемых панелей инструментов будет установлен флажок. Если вы снимете какой-то из флажков, соответствующая панель не будет отображаться в окне программы Проводник.
В окне папки вместо расположенной слева вспомогательной панели могут быть расположены и другие панели.
- Поиск. Используется для поиска файлов на компьютере.
- Журнал. С ее помощью можно получить сведения о том, какие файлы и папки вы открывали (а Windows очень внимательно следит за этим).
- Папки. Используется для того, чтобы упростить переход между папками.
Эти панели описываются подробнее немного позже, а пока что изучим более подробно панель инструментов Обычные кнопки.

Панель инструментов Обычные кнопки содержит кнопки, предназначенные для выполнения различных действий с объектами (файлами или вложенными папками), расположенными в папке. Некоторые из описанных далее кнопок по умолчанию не отображаются на панели инструментов Обычные кнопки, поэтому выбрать их можно с помощью меню Вид (об этом чуть позже).
- Назад. Переход к предыдущей просмотренной папке.
- Вперед. Переход к следующей просмотренной папке. Эта кнопка будет доступна, если до ее использования вы переходили к другим папкам с помощью кнопки Назад.
- Вверх. Переход на один уровень вверх, от текущей папки в ту папку, в которую она вложена.
- Поиск. В левой области окна отображается панель Поиск.
- Папки. В левой области окна отображается панель Папки (см. ниже).
- Журнал. В левой области окна отображается панель Журнал (см. ниже).
- Переместить в. Щелчок на этой кнопке приведет к открытию окна Перемещение элементов, с помощью которого можно переместить выделенные файлы или папки на новое место. Воспользоваться этой кнопкой можно, только если вы предварительно выделили один или несколько файлов/папок.
- Копировать в. Аналогично кнопке Переместить в, эта кнопка позволяет копировать выделенные файлы или папки на новое место.
- Отменить. Команда для отмены предыдущего действия.
- Удалить. Команда для удаления выделенных файлов или папок.
- Вид. Щелкните на этой кнопке, чтобы вывести раскрывающееся меню, в котором можно выбрать различные способы отображения содержимого папок. Подробно эти способы рассматриваются далее.
- Свойства папки. Щелкните на этой кнопке, чтобы открыть диалоговое окно Свойства папки, в котором можно изменить различные параметры, относящиеся к выбранной папке или папкам.
Если некоторых из описанных выше кнопок в открытом вами окне нет, это можно исправить. Чтобы добавить кнопки на панель инструментов Обычные кнопки, нужно выбрать команду Вид>Панели инструментов>Настройка. В диалоговом окне Настройка панели инструментов будет представлено два списка.
В левом списке будут перечислены дополнительные кнопки, в правом – те кнопки, которые уже установлены на панели инструментов. Чтобы добавить какую-либо кнопку, выделите ее одним щелчком мыши и щелкните на кнопке Добавить. Аналогичным образом щелкните на кнопке Удалить, чтобы удалить кнопку с панели инструментов.
Панели “Папки” и “Журнал”
Выше уже рассказывалось о панелях Папки и Журнал. Чтобы открыть панель Папки, следует щелкнуть на кнопке Папки на панели инструментов или выбрать команду Вид>Панели обозревателя>Папки. На панели Папки показана древовидная структура папок вплоть до текущей. Возле названий папок, имеющих вложенные папки, стоит значок в виде плюса (+). Щелкните мышью на названии папки, чтобы открыть ее содержимое в правой части окна. Щелчок же на значке плюса позволяет раскрыть список вложенных папок. Таким образом, благодаря панели Папки вы можете комфортно переходить между папками и выбирать нужную. Если панель Папки больше не нужна, щелкните на значке X в верхнем правом углу панели.
Чтобы просмотреть панель Журнал, щелкните на кнопке Журнал на панели инструментов или выберите команду Вид>Панели обозревателя>Журнал. С помощью панели Журнал можно узнать, какие файлы и документы открывались вами в течение последних трех недель. Чтобы получить информацию по конкретному дню недели, необходимо щелкнуть на значке, обозначающем интересующий вас день недели.
Если имя файла не помещается в окне, то оно приводится в сокращенном виде. Полное имя файла можно получить, если навести на него указатель мыши. Любой из файлов, приведенных в списке окна Журнал, можно открыть, щелкнув на его названии. Панели Папки и Журнал показаны далее.
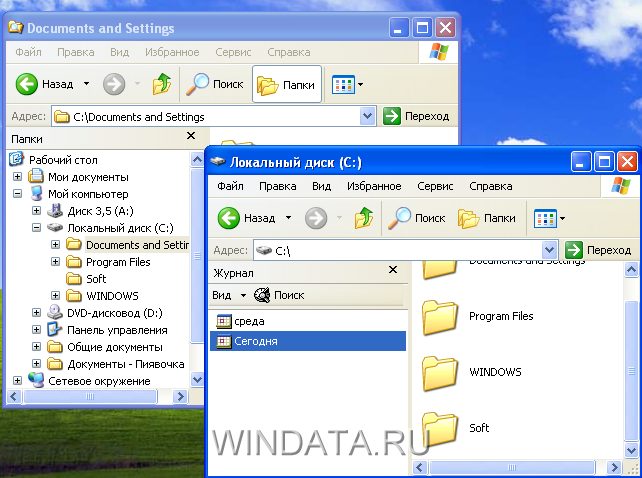



Антон Гиль
У меня не отображается адресная строка!!
Помогите…
Скрин: http://i035.radikal.ru/1007/03/5449e7a84124.jpg
windata
Выбери Вид > Панели инструментов > Адресная строка
Алексей
Антон, на верхней панели любой открытой папки щелкни правой кнопкой мыши, в открывшемся меню поставь птичку в строке “Адресная строка”, а в строке “Закрепить панель инструментов” птичку сними. На панелях инструметов (вверху) появятся разделители (в виде точечных пунктиров). В правом верхнем углу панелей инструментов (раскрытого окна) появится слово “Адрес”, а рядом с ним разделитель. Наведи на него курсор и когда он примет вид двухсторонней стрелки, зажми левую кнопку мыши и не отпуская потяни в лево и вниз. У тебя откроется адресная строка. Растяни на нужную тебе длину. Удачи, ;)). Сам недавно переставляя систему столкнулся с такой проблемой, Немножко повозился…
Дмитрий
Алексей, большое спасибо!
Каждый раз забываю.
Mila
Кто знает что это может быть: раньше было заходишь в папку с музыкой и там отображаллась информация типа жанр, год, альбом, исполнитель! Теперь это пропало, и не помагает даже проставление галочек на этих тегах.
Помогите, буду благодарна.
Alex
А как закрепить панель”Папки” так, чтобы при каждом открытии любой папки панель была постоянно слева?
Ольга
Подскажите пропали разделители в “Мой компьютер” Раньше все отдельно было общие папки сверху разделитель потом системные диски снова разделитель, а сейчас все вместе перемешано, разделители исчезли. Как их можно восстановить?
Шухрат
Здраствуйте! Подскажите пожайлуста как отобразить панель инстументов в папках?